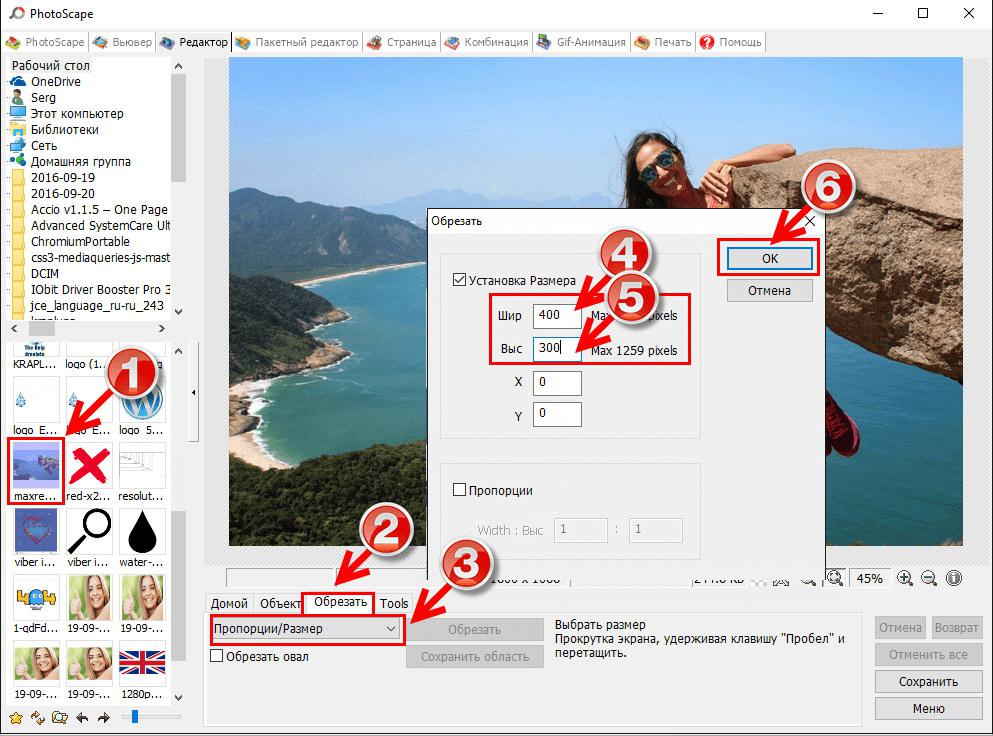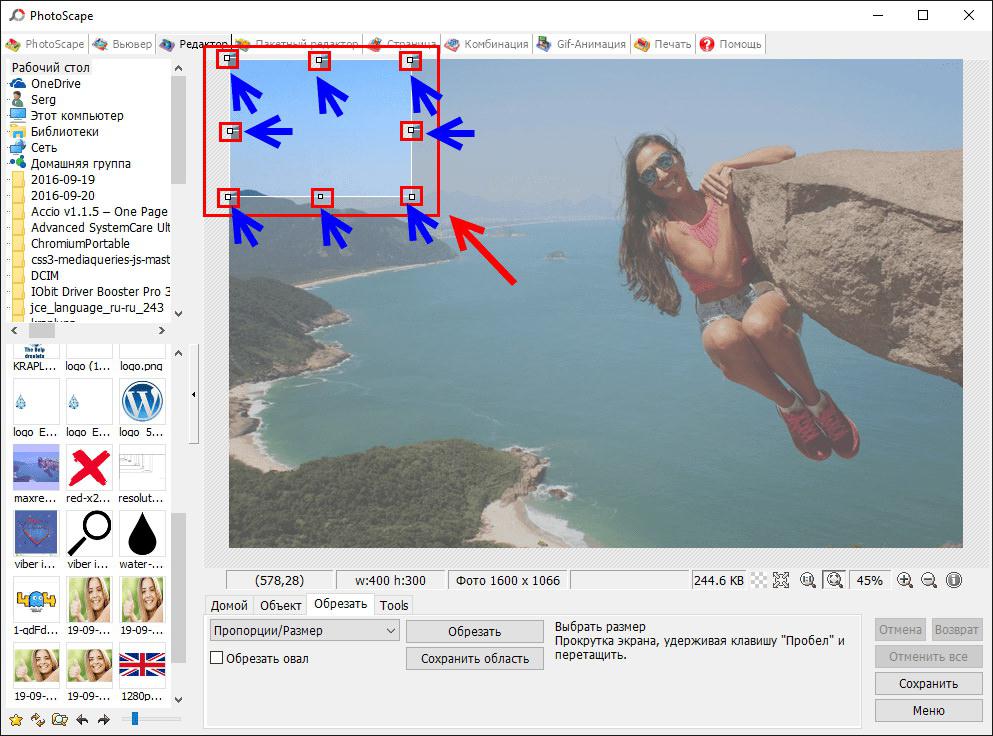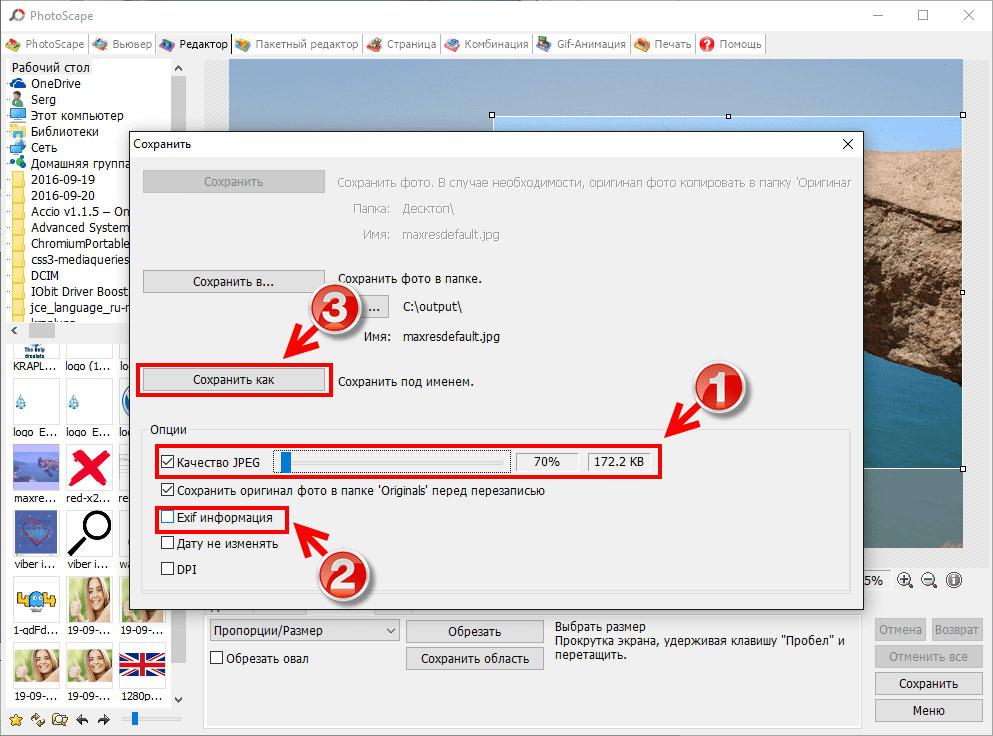Photoscape (Фотоскайп) — данная программа является русскоязычный, из особенностей программы стоит отметить её бесплатность, работу с растровыми изображениями и весьма обширный функционал, за который не стоит платить не копейки. В данной программе имеется фото редактор, а также просмотрщик изображений. Если Вам нужно сделать фото коллаж, то данная программа реализует и это.
В данной записи мы рассмотрим установку программы и обрезку фото.
В начале загрузим инсталлятор программы на ПК, для этого перейдем по адресу:
http://photoscape.org/ps/main/download.php
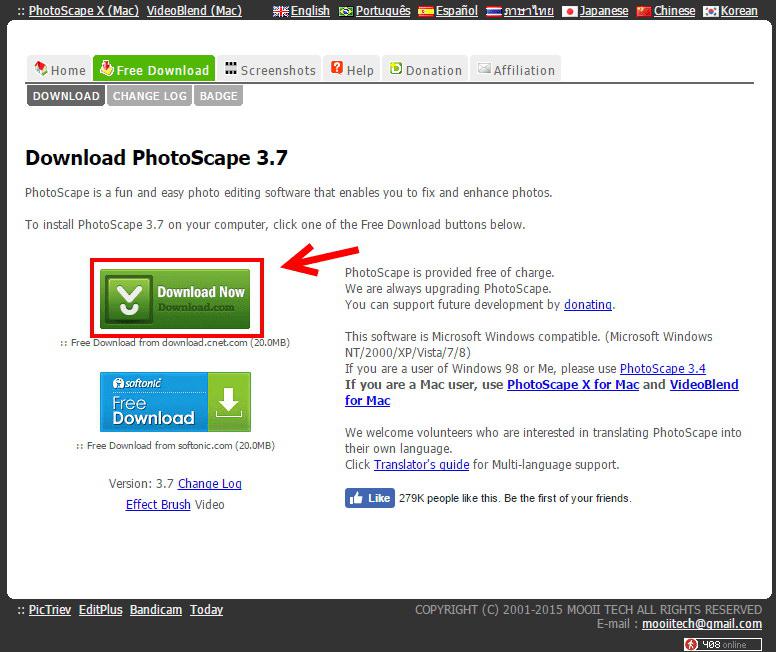 После перехода по ссылке нажмите «Download Now», и загрузите инсталлер на компьютер.
После перехода по ссылке нажмите «Download Now», и загрузите инсталлер на компьютер.
После того как программа была загружена установите её. Для этого наведите курсор на инсталятор и нажмите один раз левую клавишу мышки, в выпадающем меню выберите пункт «Запуск от имени Администратора», данный запуск обеспечит бесконфликтность во время установки программы.
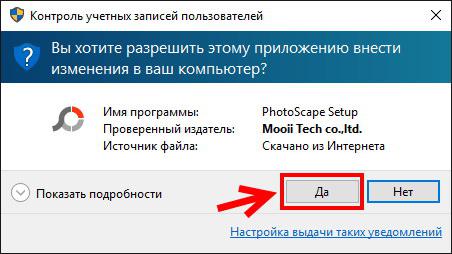 Далее программа попросит нас принять лицензию, нажимаем «**I Agree -Install»**
Далее программа попросит нас принять лицензию, нажимаем «**I Agree -Install»**
 Когда появится следующее окно, не чего делать не нужно, все что от Вас требуется только ждать завершения установки программы.
Когда появится следующее окно, не чего делать не нужно, все что от Вас требуется только ждать завершения установки программы.
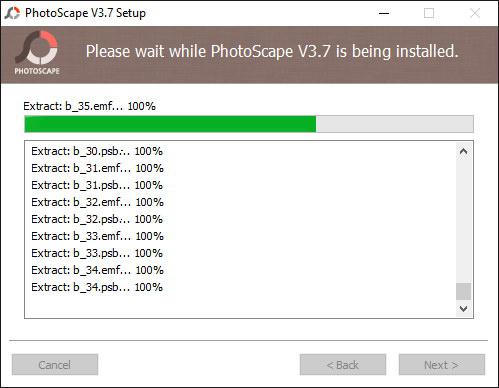 После завершения установки, инсталлятор скажет Вам от всей души спасибо, и предложит автоматически запустить программу (об этом сигнализирует отмеченый чек бокс «**Run PhotoScape V*»).** Нажимаем «Finish».
После завершения установки, инсталлятор скажет Вам от всей души спасибо, и предложит автоматически запустить программу (об этом сигнализирует отмеченый чек бокс «**Run PhotoScape V*»).** Нажимаем «Finish».
 Все, программа уже установлена на ПК, и после нажатия финиш в начале инсталлятор откроет окно с сайтом разработчика программы, а затем (через доли секунд) открывается сам фото редактор.
Все, программа уже установлена на ПК, и после нажатия финиш в начале инсталлятор откроет окно с сайтом разработчика программы, а затем (через доли секунд) открывается сам фото редактор.
Внешний вид бесплатного фото редактора:
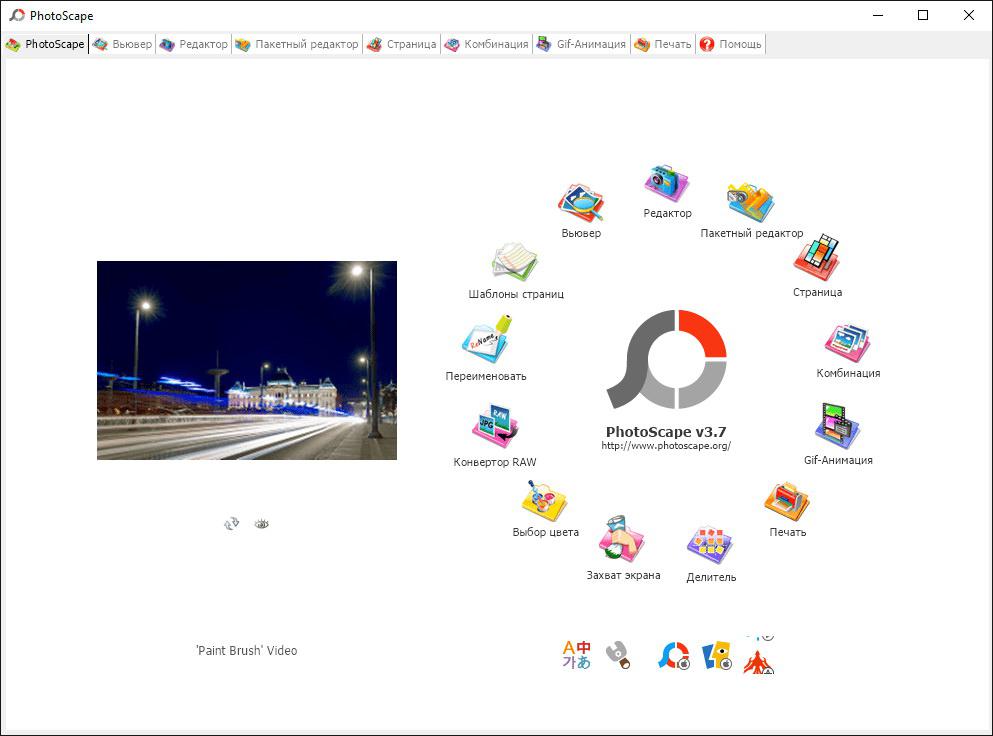 Как Вы видите из скриншота функционалом редактор не обделен, теперь вернемся к обрезке изображения.
Как Вы видите из скриншота функционалом редактор не обделен, теперь вернемся к обрезке изображения.
Обрезка изображения
Перейдем непосредственно к обрезке изображения, для этого нажмите вкладку «Редактор», для перехода в режим редактирования фотографий.
 После перехода в режим редактирования изображений, выберите папку в которой находится изображение, в данном примере я выбрал папку «Рабочий стол». После выбора папки автоматически в окне общего просмотра изображений отобразятся все фотографии и изображения, которые находятся в выбранной папке.
После перехода в режим редактирования изображений, выберите папку в которой находится изображение, в данном примере я выбрал папку «Рабочий стол». После выбора папки автоматически в окне общего просмотра изображений отобразятся все фотографии и изображения, которые находятся в выбранной папке.
Давайте выберем нужное изображение и обрежем его, для выбора нажмите на эскиз нужного изображения (1), за тем перейдите в режим «Обрезать» (2), так как мы будем обрезать изображение по четко указанным данным выбираем в выпадающем меню «Пропорции**/Размер».** Так же в программе присутствуют другие режимы обрезки, если мной выбраный режим Вам не подходит выберите другой.
В случае если нам нужны определенный пропорции для изображения то нам нужно открывть окно, в которым мы вводим требуемую нам ширину и высоту (4), (5). После того как размеры были введены нажимаем кнопку «ОК» (6).
Важно! Программа не обрезает четко по пикселям (то есть изображение после обрезки не будет иметь размер 400×300 пикселей), а только сохраняет пропорции в соответствии указанным размерам.
Далее откроется окно обрезки размер которого соответствует указанному нами.
Теперь остается только выделить ту часть изображения, которая нам нужна, для этого наведите курсор мышки на любой квадрат изменения размера (на скриншоте, на данные квадраты указывают синие стрелки), и отрегулируйте окошко обрезки (на скриншоте на него указвает красная стрелка) так как вам нужно. Для перемещения просто наведите курсор мышки на центральную часть окошка обрезки и зажав левую клавишу мышки перетягивайте его в нужное место.
Теперь нам остается только сохранить внесенные правки, для этого нажмите кнопку «Сохранить» (3).
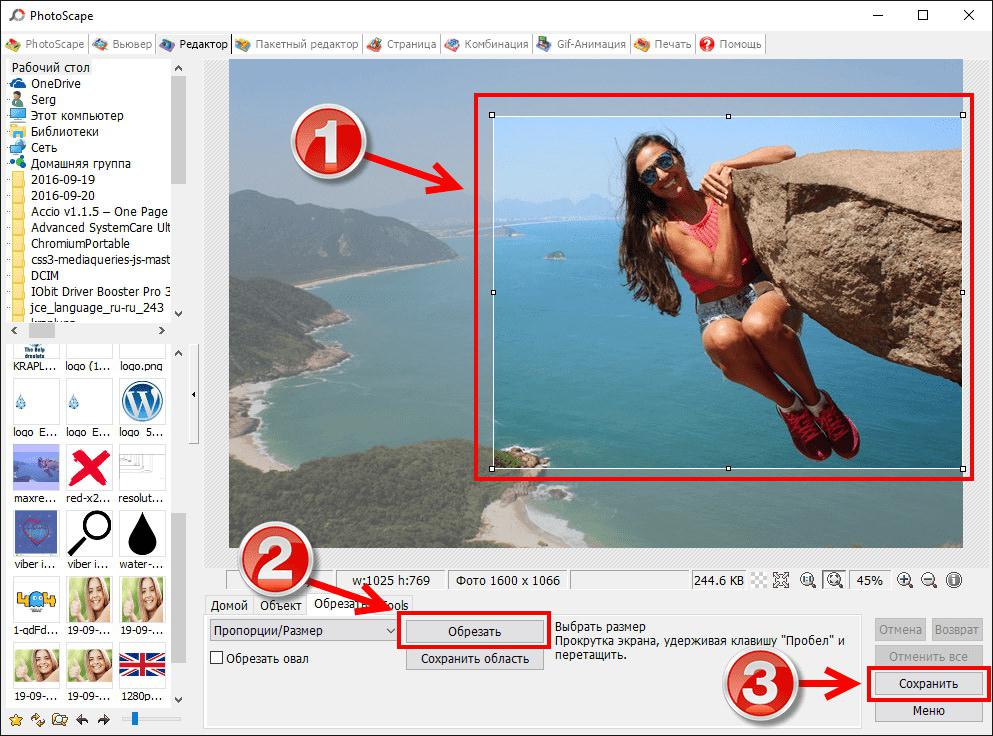 Выберите нужное качество изображения (1), для уменьшения размера фото снемите галку с чекбокса «**Exif информация», и нажать кнопку «Сохранить как»** (3).
Выберите нужное качество изображения (1), для уменьшения размера фото снемите галку с чекбокса «**Exif информация», и нажать кнопку «Сохранить как»** (3).
Источник записи: https://mediadoma.com