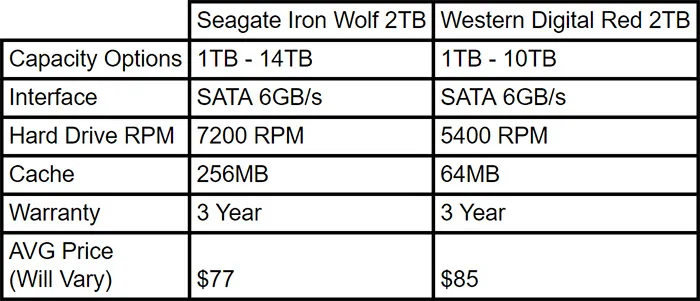Вы, наверное, слышали о домашних медиа-серверах или медиацентрах. Их можно использовать по-разному, но их основная задача – централизованно предоставлять мультимедиа, например фильмы, телешоу, игры, музыку и т.д. Медиа-сервер становится возможным благодаря использованию корпуса NAS (сетевое хранилище) или выделенного компьютера. С помощью этого типа системы вы можете просматривать контент на подключенном телевизоре или транслировать его через домашнюю сеть на различных устройствах.
Шаги по настройке медиа-сервера
Итак, как настроить медиа-сервер для домашнего кинотеатра? Процесс настройки медиа-сервера не так уж и сложен. Вот общие шаги для его настройки:
- Купите NAS или установите выделенный компьютер.
- Установите жесткие диски для хранения медиафайлов.
- Подключите медиа-сервер к сети с помощью кабеля (-ов) Ethernet.
- Перенесите файлы на жесткие диски и установите любые приложения, которые вы хотите использовать.
- Начните использовать свой медиа-сервер как потоковую службу, решение для резервного копирования и т.д.
Для более подробного объяснения каждого шага продолжайте чтение. Мы подробно рассмотрим все вышеперечисленные шаги. Это включает в себя, следует ли вам использовать корпус NAS или обычный компьютер, какой тип жестких дисков вы должны использовать, подключение устройства к вашей домашней сети и то, как оно должно быть настроено, какие приложения или программы вы должны использовать и как передавать свои файлы.. Многое нужно пройти, но я сделаю это как можно проще!
1 Купите корпус NAS или настройте компьютер в качестве медиа-сервера.
Выбор между покупкой NAS или сборкой / перепрофилированием компьютера для использования в качестве медиа-сервера зависит от нескольких вещей. Сколько ролей вы хотите, чтобы машина выполняла? Сколько времени у вас есть, чтобы погрузиться в этот проект? Вы очень “технически подкованный” человек или у вас достаточно знаний, чтобы выжить? Какой у вас бюджет?
NAS Enclosure Media Server
Медиа-сервер NAS (сетевое хранилище) представляет собой корпус со слотами или отсеками для жестких дисков, который может распространять файлы / мультимедиа по сети. При использовании NAS в качестве медиа-сервера он должен иметь приличный процессор и оперативную память / память. Его цель – предоставить высококачественное видео одному или даже нескольким источникам без буферизации. Если у него медленный процессор или небольшой объем оперативной памяти, он будет более подвержен буферизации или задержкам. NAS может выполнять транскодирование для доставки одного типа мультимедиа на любое устройство. Имейте в виду, что не все устройства используют файлы одного и того же типа. Транскодирование заключается в том, чтобы взять один тип файла и сделать его совместимым для воспроизведения или просмотра на большинстве устройств (компьютер, планшет, смартфон, телевизор и т.д. ). Транскодирование обычно требует значительных вычислительных мощностей. Вот почему NAS имеет встроенный процессор и оперативную память, как и обычный компьютер. За исключением того, что процессор и оперативная память NAS предназначены исключительно для обслуживания, транскодирования,
Pros to a NAS Enclosure Media Server:
- Специальная цель – NAS предназначен только для обработки файлов и мультимедиа. Он использует почти всю вычислительную мощность для выполнения своих задач. Он не будет запускать веб-браузеры и множество процессов резервного копирования, которые замедляют работу обычных компьютеров.
- Особенности – Он содержит множество различных приложений и утилит, которые изначально доступны.
- Легко настраивается – меньше хлопот по установке и настройке за счет использования простого графического интерфейса и операционной системы.
- Доступность – он должен быть включен постоянно, поэтому ваши медиа всегда будут доступны. В случае компьютера вы должны убедиться, что он действительно включен для доступа к медиа.
- Низкопрофильный – корпус намного меньше стандартного настольного компьютера или сервера.
- Поддержка – доступ к поддержке клиентов через производителя. При необходимости они могут помочь с более продвинутым использованием.
Минусы медиа-сервера в корпусе NAS:
- Цена – NAS Media Server продается по цене от 300 долларов. Это дороже, чем перепрофилировать приличный настольный компьютер.
- Ограниченная настройка – некоторые корпуса NAS имеют ограниченный набор функций и программного обеспечения. Если вы суперпользователь, который действительно хочет настроить каждый аспект синглов, вы можете почувствовать себя немного ограниченным. Конечно, это определяется используемой вами системой. Некоторые из них чрезвычайно разносторонни в том, на что способны.
- Меньшая вычислительная мощность – мощный выделенный компьютер / сервер легко превзойдет корпус NAS. Если вы планируете вести потоковую передачу нескольких пользователей одновременно, то, вероятно, лучшим вариантом будет выделенный компьютер.
- Ограниченная возможность обновления – некоторые корпуса NAS будут иметь 1 или 2 слота для ОЗУ. Таким образом, вы можете обновить систему, включив в нее больше оперативной памяти, но она также будет ограничена в зависимости от материнской платы устройства. Вы можете обновить хранилище на жестком диске, но это ограничено количеством доступных отсеков. Вы не можете модернизировать ЦП (процессор) устройств этого типа.
Я рекомендую NAS QNAP TS-251 + 2 Bay (щелкните, чтобы узнать текущую цену Amazon) или NAS Synology DS218 + 2 Bay (щелкните, чтобы узнать текущую цену Amazon). Оба эти устройства имеют 2 отсека для жестких дисков с 2 ГБ предустановленной оперативной памяти с возможностью расширения до 6-8 ГБ. QNAP имеет четырехъядерный процессор 2,0 ГГц, а Synology – двухъядерный процессор 2,0 ГГц. Итак, QNAP немного быстрее, но чуть дороже. Я предлагаю любой из этих модулей в качестве варианта корпуса NAS!
Типичный компьютер, настроенный как медиа-сервер NAS
Компьютер, настроенный как медиа-сервер NAS, в основном представляет собой компьютер, который специально используется для распространения файлов и мультимедиа. Как правило, для этой задачи должен быть выделен компьютер, настроенный как медиа-сервер NAS, и, возможно, для решения нескольких более мелких задач. Его не должны отвлекать другие процессы, такие как просмотр веб-страниц и обычное повседневное использование компьютера. Его основная цель – хранить файлы и мультимедиа на жестких дисках, а затем при необходимости распространять и / или перекодировать их. Он служит той же цели, что и корпус NAS, за исключением того, что он в точности похож на обычный компьютер. В использовании обычного компьютера в качестве медиасервера хорошо то, что вы обладаете огромной гибкостью! Между оборудованием, операционной системой, приложениями и т.д. Вам доступно множество опций для полной настройки.
Плюсы обычного компьютера в качестве медиа-сервера NAS:
- Модернизируемое оборудование – с помощью компьютера вы можете обновить любой компонент! Вы можете обновить материнскую плату, процессор, ОЗУ (память), сетевую карту и т.д. В любой момент времени по вашему выбору. В корпусе NAS, скорее всего, будет использоваться материнская плата ноутбука, возможности обновления которой очень ограничены. Типичная материнская плата для настольных ПК будет иметь больше слотов для оперативной памяти и слотов PCIe, чтобы еще больше увеличить потенциал вашей системы.
- Большая вычислительная мощность – вы можете достичь гораздо более высокой скорости обработки, чем корпус NAS. Если у вас более старый процессор с низкой скоростью, вы всегда можете приобрести лучший и установить его, в зависимости от материнской платы.
- Дешевле при использовании перепрофилированного компьютера. Многие люди перешли с обычных настольных компьютеров на ноутбуки. Скорее всего, вы сможете использовать свой полу-старый настольный компьютер в качестве медиа-сервера. Просто убедитесь, что у него достаточная вычислительная мощность, оперативная память и жесткий диск.
- Дополнительные параметры операционных систем – вы не зацикливаетесь на использовании Windows в качестве операционной системы. Существует множество различных операционных систем NAS на базе Linux, таких как Amahi, NAS4Free и другие, которые доступны по справедливой цене или даже бесплатно! Эти операционные системы делают настройку NAS более простым процессом.
Минусы обычного компьютера в качестве медиа-сервера NAS:
- Более сложная настройка – настройка всего оборудования, операционной системы и программного обеспечения может оказаться сложной задачей. Для настройки всего на обычном компьютере потребуется гораздо больше времени по сравнению с корпусом NAS.
- Отсутствие поддержки – при всей необходимой настройке вам будет сложно найти простой канал поддержки, который поможет с настройкой. Вы как бы застряли с видео на YouTube и поиском в Google (кстати, вполне жизнеспособные варианты).
- Больше и громоздче – естественно, настольный компьютер намного больше, чем типичный корпус NAS. Вы не сможете установить его в домашнем развлекательном центре, вам понадобится гораздо больше места для размещения компьютера.
- Дороже при обновлении компонентов. К сожалению, обновление компонентов компьютера – задача не из дешевых. Компоненты для ПК высокого класса могут стать очень дорогими и быстро опустошат ваши карманы. Помните об этом, если используете старую систему, которая может устареть в течение пары лет.
2 Жесткие диски для медиа-сервера NAS
Все корпуса NAS и почти все настольные компьютеры будут использовать 3,5-дюймовые внутренние жесткие диски. Есть много разных типов жестких дисков. Обычно они обозначаются красным, синим, зеленым, черным, пурпурным или золотым цветом. Каждый из этих цветных дисков следует использовать в определенной области. Накопители NAS обозначены красным цветом. Они имеют прорези, чтобы поместиться в корпус NAS. Накопители NAS созданы для круглосуточной работы и имеют более высокую скорость чтения, чем обычные жесткие диски. Красные диски также поддерживают конфигурации RAID (избыточный массив независимых дисков).
Не вдаваясь в сложности, есть две конфигурации рейда, применимые к большинству корпусов NAS и компьютеров для медиа-серверов. Любая конфигурация RAID должна использовать идентичные жесткие диски. RAID 0 «распределяет» данные по двум дискам. Это означает, что вы можете использовать всю емкость обоих дисков и достичь вдвое большей производительности чтения и записи. Однако в этой конфигурации RAID, если один из дисков перестанет работать, вы потеряете данные на обоих дисках. Это не очень надежно и обычно не рекомендуется. RAID 1 «зеркалирует» данные, чтобы иметь точную копию данных на каждом диске. Но это означает, что вы жертвуете половиной своего общего объема хранилища. В случае выхода из строя одного диска у вас все равно останется точная копия этих данных. Для получения дополнительной информации о конфигурациях RAID посмотрите это видео.
Я определенно предлагаю использовать идентичные, красные жесткие диски NAS в корпусе NAS или компьютере, который используется в качестве медиа-сервера. Я рекомендую либо жесткий диск Seagate Iron Wolf NAS, либо жесткий диск Western Digital Red NAS. Ниже представлена сравнительная таблица модели 2 ТБ (терабайт) от Seagate и WD.
Реально вы должны получить довольно большой объем хранилища. Получите больше, чем вы ожидаете, что вам нужно. Как только вы все настроите правильно и начнете работать хорошо, вы начнете использовать его больше, чем вы думали изначально. На самом деле вы должны получить столько хранилища, сколько поместится в корпусе NAS или компьютере и которое вы можете себе позволить. Не тратите деньги на покупку непристойного объема хранилища, которым вы никогда не сможете воспользоваться. Для обычного пользователя, вероятно, будет достаточно 4 ТБ. Для опытного пользователя обычно рекомендуется 8 ТБ +.
Установите жесткие диски
Установить жесткие диски очень просто. В корпусах NAS есть лотки для дисков, которые можно вынуть из корпуса. Просто установите жесткие диски в лоток для дисков или внутри него, а затем снова вставьте его в корпус NAS. Чтобы установить жесткий диск в настольный компьютер, снимите крышку корпуса, установите жесткий диск в один из доступных 3,5-дюймовых отсеков для дисков и подключите SATA и кабели питания. Сам процесс установки жестких дисков не должен занимать больше 5-10 минут. Обещаю, это не сложно.
3 Подключите медиа-сервер к сети.
Далее вам необходимо подключить медиа-сервер NAS к домашней сети. Доставка высококачественного мультимедиа на различные устройства потребует высокой скорости сети. У вашего медиасервера будут проблемы с доставкой медиафайлов на устройства, если у него низкая скорость сети, например 10 Мбит / с. В большинстве корпусов NAS будет хотя бы один порт GbE (гигабитный Ethernet). Гигабитный порт Ethernet обеспечивает скорость передачи до 1 ГБ / сек (1000 МБ / сек). Имейте в виду, что скорость интернета отличается от скорости сети. Скорость Интернета – это скорость, с которой устройство может загружать / выгружать данные за пределами вашей домашней сети (т. Е. Доступ к веб-сайту). Скорость сети – это скорость, с которой устройство может загружать / выгружать данные внутри домашней сети (т. Е. Передавать файл с вашего портативного компьютера на ваш настольный компьютер).
Вот несколько вещей, которые следует учитывать при подключении медиа-сервера к вашей сети.
- Проводной, а не беспроводной – Всегда подключайте NAS с помощью кабеля Ethernet. НЕ используйте беспроводной сигнал, он просто не будет достаточно надежным для бесперебойной работы NAS.
- Скорость передачи NAS / компьютера – узнайте скорость передачи, которую поддерживает ваш корпус NAS или сетевая карта компьютера. Как уже упоминалось, большинство корпусов NAS поддерживают скорость передачи данных до 1 Гбит / с. Если вы используете обычный компьютер, убедитесь, что сетевая карта поддерживает скорость передачи не менее 1 Гбит / с.
- Скорость передачи сетевой инфраструктуры – убедитесь, что ваш модем / маршрутизатор поддерживает скорость передачи до 1 Гбит / с. Большинство новых маршрутизаторов поддерживают такую скорость передачи. Если у вас нет, то я настоятельно рекомендую вам инвестировать в то, что делает.
- Тип кабеля Ethernet – используйте кабель Ethernet категории 5e или 6 для подключения NAS к сети. Оба этих кабеля поддерживают скорость сети 1 Гбит / с. Cat 6 на самом деле поддерживает скорость 10 Гбит / с, но 1 Гбит / с должна быть достаточной скоростью почти для всех пользователей.
Максимальная скорость передачи 1 Гб / сек не является абсолютно необходимой, но это очень большой шаг по сравнению со 100 Мб / сек. Вы заметите довольно значительное увеличение производительности при более высоких скоростях передачи.
4 Передача файлов, установка приложений и т.д.
После подключения медиа-сервера к сети мы можем передавать на него медиа-файлы и другие файлы и устанавливать любые необходимые приложения. Здесь сложно дать точные инструкции, потому что они различаются для разных настроек.
NAS Enclosure
Для корпуса NAS производитель предоставит довольно конкретные инструкции по первоначальной настройке устройства. Просто следуйте этим инструкциям и перенесите на него файлы предпочтительным способом. Вы можете передавать файлы прямо со своего компьютера или внешнего жесткого диска. Операционная система корпуса NAS, вероятно, будет иметь «магазин приложений» с различными приложениями для установки. Самым популярным приложением медиа-сервера для корпуса NAS, вероятно, является Plex Media Server.. Вам нужно будет платить ежегодную плату за доступ на всех устройствах, но это определенно того стоит. Приложение Plex Media Server очень продвинуто с его методами транскодирования и управления файлами. Он может предлагать ваши мультимедиа практически на устройствах, таких как Fire TV, Apple TV, Smart TV, планшет, смартфон, компьютер и т.д. Если вы предпочитаете использовать другую услугу, существует множество доступных вариантов. Помните, корпус NAS предназначен не только для работы в качестве медиа-сервера. Также доступно множество других приложений для резервного копирования / синхронизации, управления контентом, развлечений, домашней автоматизации, безопасности и многого другого. У него есть доступ ко многим приложениям, что делает его больше, чем просто медиа-сервер.
Computer NAS
Для компьютерного NAS установка и настройка немного сложнее, но для всего доступно множество опций!
- Установка операционной системы – для начала вы должны выбрать операционную систему для запуска на компьютере. Вы можете использовать Windows, Amahi, NAS4Free, обычный Linux и т.д. Я предлагаю использовать операционную систему NAS на базе Linux. Это определенно поможет упростить работу и позволит вам легко настраивать и устанавливать совместимые приложения из магазина приложений. Кроме того, Linux не использует столько операционной мощности для своей работы, Windows гораздо более ресурсоемкая и, естественно, будет работать медленнее.
- Передача мультимедийных и других файлов – после установки операционной системы перенесите мультимедийные файлы на жесткие диски. Для этого используйте внешние жесткие диски, сопоставление дисков и передачу файлов по сети, FTP и т.д. Лучшим вариантом является сопоставление жесткого диска внутри Windows или Mac для легкого доступа к файлам с ноутбука или других настольных компьютеров. Вот как подключить жесткий диск в Windows 10.
- Установите приложение медиа-сервера – после того, как все ваши файлы будут перенесены на жесткие диски NAS, нам нужно будет установить приложение медиа-сервера для фактического распространения медиа на различные устройства. Опять же, я предлагаю использовать Plex Media Server. Это одно из лучших (если не самое лучшее) приложение для медиасервера! Plex Media Server доступен во всех основных операционных системах, поэтому, вероятно, он совместим с любой выбранной вами ОС.
5 Наслаждайтесь своим новым медиа-сервером
С вашим недавно сконфигурированным и настроенным NAS Media Server вы готовы к рок-н-роллу! Просто установите Plex Media Player (или другое средство просмотра мультимедиа) на свое устройство, на котором вы хотите просматривать мультимедиа. Вы сможете просматривать медиафайлы практически на любом устройстве из любой точки дома, если у вас хорошее сетевое соединение. Да, настройка занимает немного времени, но, поверьте, это того стоит!
(Эта статья никоим образом не призывает пользователей нарушать законы об авторских правах.)
Ознакомьтесь с другой статьей об использовании проектора в гостиной. Это отличный способ расширить возможности домашних развлечений!
Источник записи: https://thehometheaterdiy.com