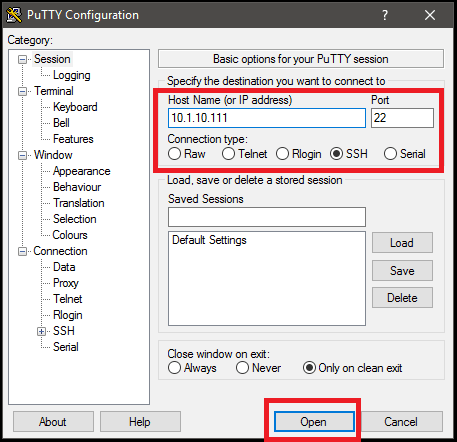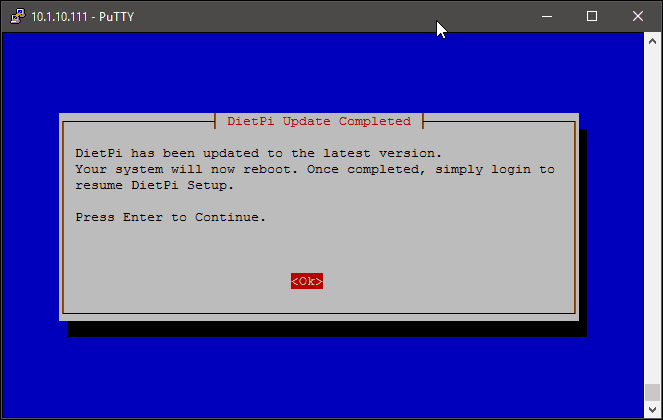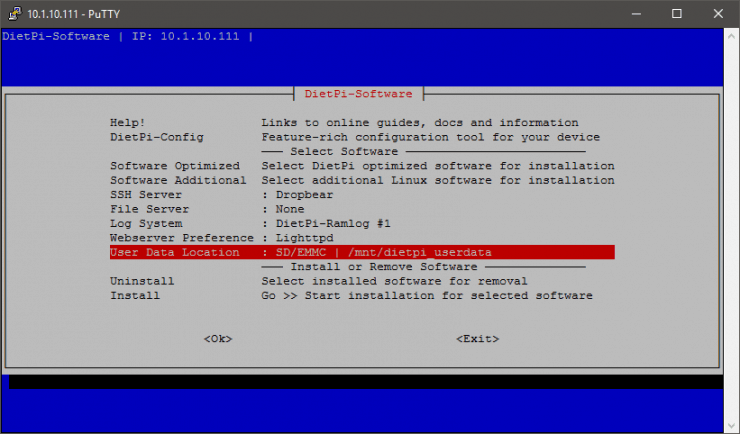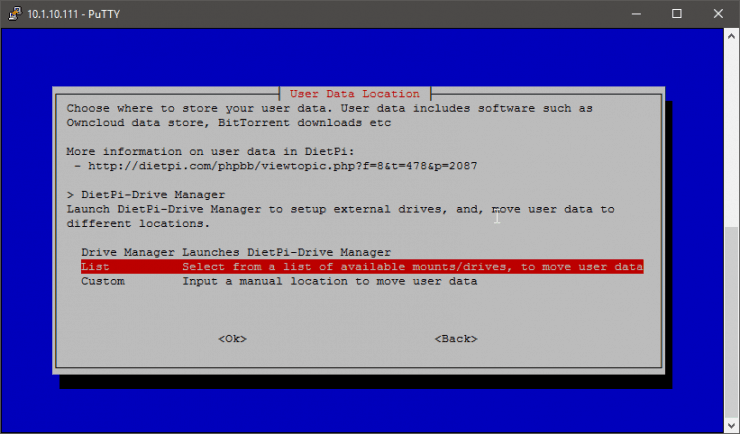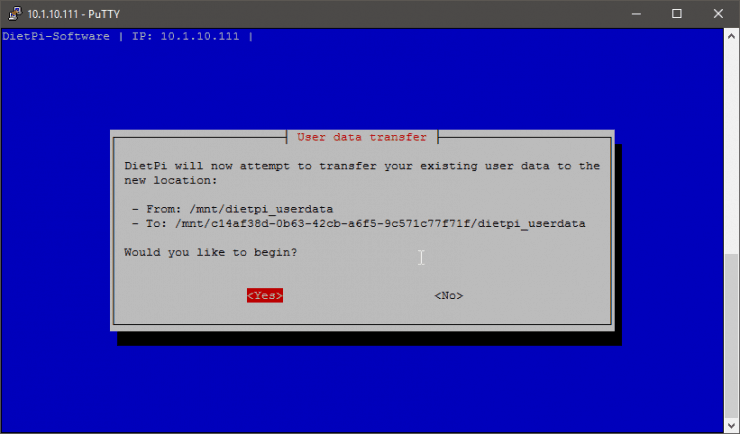В моих предыдущих статьях я показал вам, как вы можете установить различные сервисы на вашей установке Diet Pi всего за несколько минут. Скоро у нас будет несколько руководств по настройке приложений домашнего сервера на Diet Pi. Использование SD-карты устройства для хранения нецелесообразно. Поэтому сегодня я покажу вам, как вы можете использовать USB-накопитель для хранения данных на Diet Pi, который может легко расширить ваше хранилище, позволяя вам создать надежный сервер с низким энергопотреблением, который стоит всего несколько долларов в год. Это будет означать, что ваш сервер Diet Pi не должен зависеть от других сетевых устройств хранения или домашнего сервера для хранения. Вот как вы можете использовать USB-накопитель на Diet Pi.
Настройка USB-накопителя для хранения на Diet Pi
Ранее мы показали вам, как вы можете настроить Diet Pi на Odroid C2. Если у вас есть Raspberry Pi, вы можете следовать руководству по настройке Diet Pi на Raspberry Pi 3. Вы можете настроить внешний USB-накопитель для хранения на Diet Pi во время установки или после установки Diet Pi. Это руководство показывает последнее. После установки Diet Pi следуйте приведенным ниже инструкциям, чтобы настроить USB-накопитель на Diet Pi.
Рекомендуемые приложения Media Center Companion:
- 5 приложений Media Manager для организации ваших медиа файлов
- 10 опций программного обеспечения медиасервера для потоковой передачи на нескольких устройствах
- 9 лучших приложений для домашнего сервера для автоматизации управления мультимедиа
- 10 лучших дистрибутивов Linux Home Server – стабильность, производительность, простота использования
1. Подключите USB-накопитель к вашему устройству
После успешной настройки Diet Pi на вашем устройстве необходимо подключить USB-накопитель. Вы можете использовать широкий спектр USB-устройств, от USB-накопителей до USB-жестких дисков. Если у вас нет USB-накопителя, который вы можете использовать, проверьте список совместимых USB-накопителей, которые вы можете использовать. Обратите внимание, что если вы решите использовать 3,5-дюймовый жесткий диск, вам потребуется подключить к нему дополнительное питание, потому что Raspberry Pi или Odroid C2 не смогут его включить. Кроме того, если вы заметили, что у жесткого диска USB 2,5 дюйма возникают проблемы с вращением, убедитесь, что вы используете источник питания и кабель хорошего качества для устройства Raspberry Pi или Odroid C2.
2. Подключитесь к вашему устройству через SSH
Подключиться к вашему устройству через SSH очень просто. Вам просто нужно использовать SSH-клиент и ввести IP-адрес устройства SSH, к которому вы хотите подключиться. Для этого вы можете использовать PuTTY или один из нашего списка клиентов SSH для Windows. В этом руководстве мы используем PuTTY. Сначала загрузите Putty на свой компьютер и откройте его.
Затем введите IP-адрес устройства Diet Pi, порт (22 – порт по умолчанию для SSH), выберите SSH, затем нажмите кнопку «Открыть», чтобы начать подключение.
Замазка соединения через SSH
Будет сделана ссылка на ваше устройство и появится приглашение для входа. Для Diet Pi имя пользователя по умолчанию – root, а пароль – dietpi.
SSH Войти
Если используемые учетные данные верны, DietPi запустит процесс автоматического обновления, чтобы убедиться, что вы используете последнюю версию. Этот процесс обычно занимает около 5 минут, поэтому терпеливо подождите, пока вы не получите подтверждение того, что обновление было завершено, затем нажмите Enter, чтобы перезагрузить устройство.
Процесс обновления Diet Pi завершен
3. Настройте USB-накопитель для хранения на Diet Pi – Расположение данных пользователя
Теперь, когда у вас есть готовая установка Diet Pi и подключенный USB-накопитель, мы готовы настроить USB-накопитель на Diet Pi. На экране программного обеспечения Diet Pi выберите Расположение данных пользователя.
Экран расположения пользовательских данных на Diet Pi
Затем выберите Список, чтобы выбрать свой USB-накопитель на Diet Pi.
Выберите Список, чтобы выбрать свой USB-накопитель на Diet Pi
На следующем экране вам нужно выбрать ваше устройство. Вы можете легко узнать это по префиксу / mnt /. В моем случае я подключил жесткий диск USB емкостью 500 ГБ.
Выберите внешний USB-накопитель для использования
Затем выберите «Да», чтобы подтвердить, что вы хотите перенести пользовательские данные на внешний USB-накопитель.
Подтверждение использования нового USB-накопителя
Через несколько минут появится уведомление о завершении передачи пользовательских данных. Теперь вы можете использовать USB-накопитель для хранения в Diet Pi, и вам не понадобится отдельное сетевое устройство хранения или сервер для хранения файлов, которые вы загружаете через систему Diet Pi.
Передача пользовательских данных на USB-накопитель завершена
USB-накопитель на Diet Pi теперь настроен. Что делать дальше ?
Поздравляем! Теперь USB-накопитель на Diet Pi настроен, и вы можете начать заполнять его данными. Вы можете сделать это, используя SickRage для автоматизации загрузки ваших телешоу. Для настройки на том же устройстве вы можете ознакомиться с нашими руководствами по настройке SickRage Download Server на Odroid C2 или Raspberry Pi 3. Скоро появятся другие руководства по настройке полноценного домашнего сервера с Diet Pi, Odroid C2 или Raspberry Pi 3 и этими замечательными приложениями для домашнего сервера. Поэтому убедитесь, что вы проверили их и приступили к настройке сервера с низким энергопотреблением.
Источник записи: https://www.smarthomebeginner.com