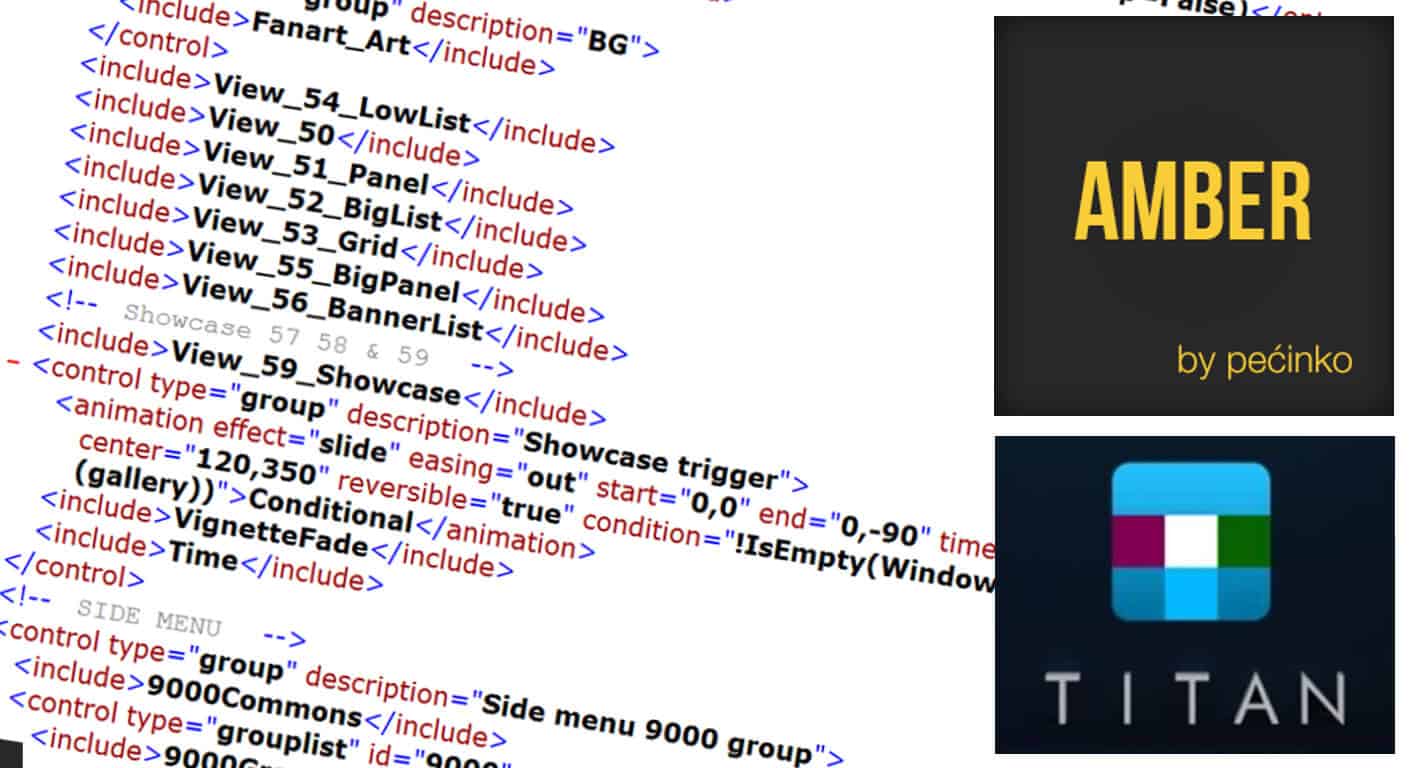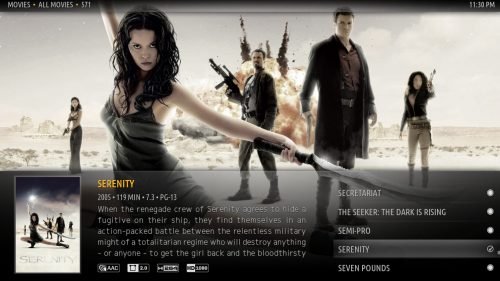Если вы похожи на меня, вы потратили часы на то, чтобы изменить представление Kodi по умолчанию во всех своих меню и подменю во время установки (или установки) Kodi. Это трудоемкая и трудоемкая задача – просмотреть каждое меню и каждое подменю и изменить его на свой любимый вид. Тем не менее, недавно я нашел способ установить ваш любимый вид в качестве стандартного вида коди, что означает, что вам не нужно проходить и менять его вручную во всех этих меню. Установка моего вида Kodi по умолчанию сэкономила мне часы во всех моих установках Kodi. [ Читать: 6 лучших скинов Kodi в 2015 году для улучшения вашего медиацентра ]
Процесс относительно прост, но вы должны быть удобны при редактировании .xmlфайлов. Примеры, которые я использовал ниже, относятся к установке Kodi для Windows, но этот процесс аналогичен для машин, работающих под управлением других операционных систем, только расположение файлов будет немного другим. Проверьте эту страницу вики, чтобы найти расположение базовой папки Kodi в различных операционных системах. Я пробовал этот процесс для скина Amber и скина Titan MediaBrowser, оба из которых являются интегрированными скинами Plex, но он может работать и с другими скинами. [ Читайте: объедините лучшее из Kodi и Plex с PleXBMC Addon ]
Изменение вида Kodi по умолчанию
Этот урок представляет собой сборник моих исследований из этой ветки представления списка Kodi по умолчанию и изменение ветки режима просмотра по умолчанию на форумах Kodi. Чтобы изменить вид по умолчанию Amber и вид по умолчанию Titan MediaBrowser, вам необходимо открыть проводник Windows и перейти к следующему каталогу, где указано (username)имя пользователя для входа в Windows, а (skin)также Amber или Titan, в зависимости от используемой темы оформления:
C:Users(username)AppDataRoamingKodiaddonsskin.(skin)1080i
Вам нужно будет отредактировать MyVidoeNav.xmlфайл, найдя его, щелкнув правой кнопкой мыши и открыв в расширенном текстовом редакторе, таком как Notepad ++ (или эквивалентный).
В этом файле вы увидите список «представлений», который включает в себя номер и описание представления, которое выглядит примерно так для Amber (для Titan это выглядит немного сложнее):
Мой любимый янтарный вид по умолчанию – низкий список. Вы заметите, что представление 54 соответствует представлению нижнего списка, и я переместил его в верхнюю часть списка. Вам нужно будет переместить ваш любимый вид в верхней части списка.
Amber Skin Low List Просмотр
Отредактируйте следующее и замените число в треугольных скобках номером вида, который вы хотите сделать по умолчанию. Как вы можете видеть, я снова использовал представление 54, которое соответствует нижнему списку в янтарной обложке.
Если вы используете скин Amber, это должно быть. Ваш янтарный вид по умолчанию теперь будет тем, который вы установили в качестве элемента управления по умолчанию и поместили в верхнюю часть списка представлений. [ Читайте: 20 лучших аддонов Kodi в 2015 году, чтобы помочь вам сократить шнур ]
Если вы изменяете вид Kodi по умолчанию для скина Titan MediaBrowser, вам также потребуется изменить следующую строку, чтобы начать с вашего скина по умолчанию. В Titan MediaBrowser нижний список – это вид 515, поэтому вы можете видеть ниже, что я изменил его так, что 515 появляется первым в этом списке.
Низкий список браузеров Titan Media
Настройка Kodi по умолчанию – что нужно знать
В заключение, есть несколько соображений, которые следует иметь в виду при использовании этого метода для установки вашего представления Kodi по умолчанию.
- Это не похоже на работу с представлениями в музыкальном меню. Есть еще один
.xmlфайл,MyMusicNav.xmlкоторый я попытался отредактировать, но я не смог приступить к работе. Я буду продолжать искать решение и опубликую обновление, когда найду что-то. Однако, если кто-то нашел решение, поделитесь с нами! - Внесение этих изменений установит представление по умолчанию для всех меню и подменю, что означает, что, если вы еще не установили представление вручную, представление по умолчанию будет иметь преимущественную силу. Однако, если вы сделаете вид вручную, он переопределит значение по умолчанию. Например, у меня низкий список по умолчанию, но я могу предпочесть использовать другой вид при просмотре «недавно вышедших телепередач». Если я установлю представление на что-то другое, оно запомнит и не вернется к низкому списку по умолчанию.
- Представление по умолчанию также работает во всех видео-надстройках, таких как IceFilms и Genesis, что также экономит ваше время на настройку этих надстроек.
Этот метод установки вида Kodi по умолчанию сэкономил мне огромное количество времени, чтобы мои установки Kodi работали так, как мне хотелось бы. Это должно быть полезно, помогая вам заставить ваши представления Kodi по умолчанию работать так, как вам нравится.
Источник записи: https://www.smarthomebeginner.com