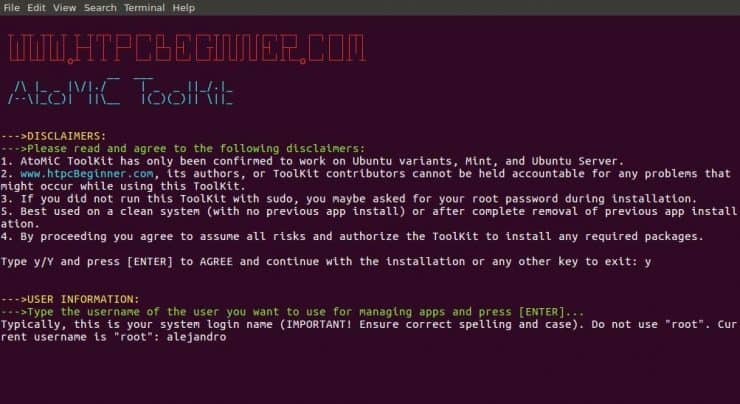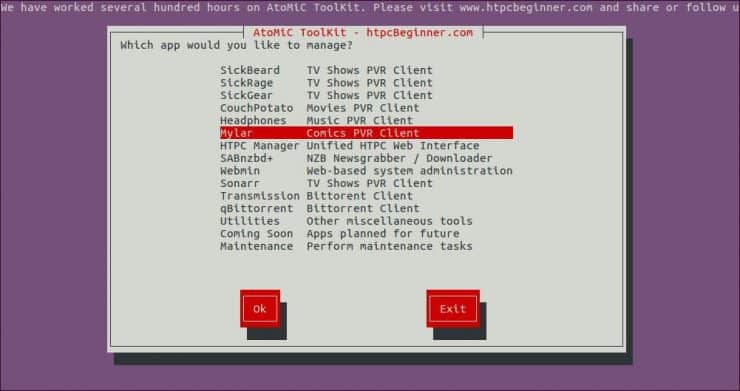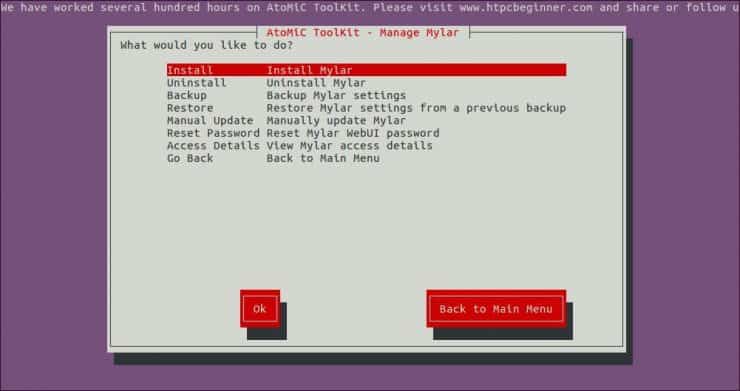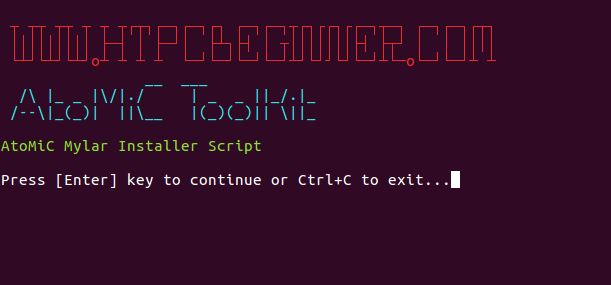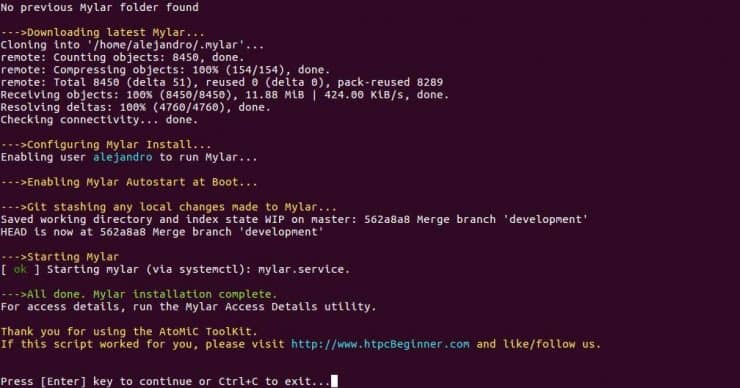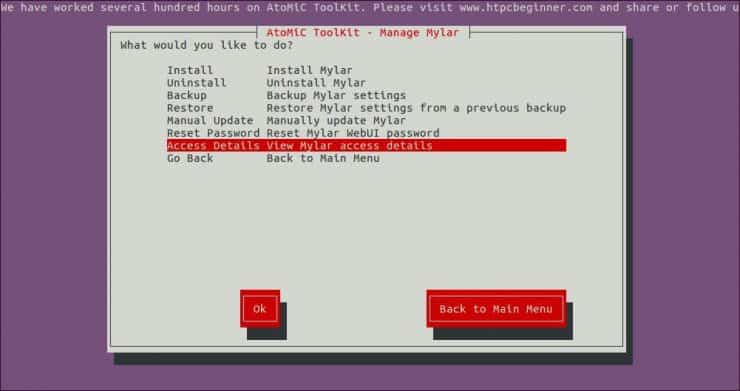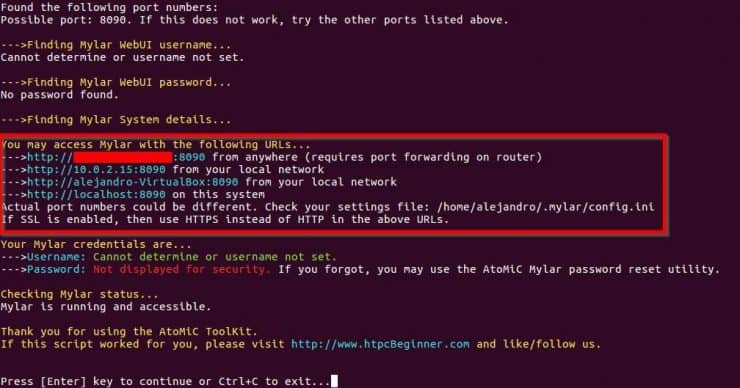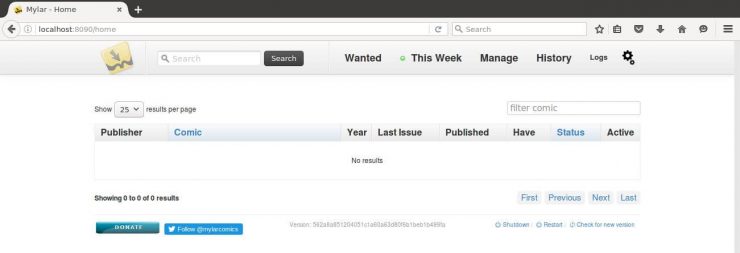Следующий учебник поможет вам установить загрузчик комиксов Mylar на ваш сервер Ubuntu. Если вы будете следовать этим инструкциям, вы сможете очень быстро заставить Майлара работать на вашем сервере Ubuntu 16.04. Это делается с помощью AtoMiC ToolKit. С Майларом вы сможете загружать комиксы, аналогично тому, как для музыки используется загрузчик музыки для наушников для Ubuntu Server. С установкой Mylar Ubuntu вы сможете загружать комиксы через своих любимых торрент-клиентов или рассылок новостей NZB. [ Читать: установить SickRage на Ubuntu Server – простой метод AtoMiC ]
Usenet лучше, чем торренты:
Для таких приложений, как Sonarr, Radarr, SickRage и CouchPotato, Usenet лучше, чем Torrents. Безлимитные тарифные планы от Newshosting (серверы США), Eweka (серверы ЕС) или UsenetServer, которые предлагают срок хранения> 3000 дней, SSL для конфиденциальности и VPN для анонимности, лучше для контента HD.
| поставщик | Рейтинг | Характеристики | ежемесячно | каждый год |
|---|---|---|---|---|
| Newshosting | > 3000 дней, без ограничений, SSL, VPN | $9.99 | 99,99 долл. США (8,33 долл. США в месяц) | |
 |
||||
| UsenetServer | > 3000 дней, без ограничений, SSL, VPN | $9.99 | 99,99 долл. США (8,33 долл. США в месяц) | |
| Eweka | > 3000 дней, без ограничений, SSL, серверы ЕС | € 7,50 (Специально !!!) | ||
| Дополнительные планы, которые могут удовлетворить ваши потребности, пожалуйста, прочитайте наше руководство по выбору плана Usenet. |
Установите Mylar на Ubuntu Server с помощью AtoMiC ToolKit
С AtoMiC ToolKit вы сможете автоматически установить Mylar. Этот набор инструментов позволяет неопытным пользователям получить Mylar на своем сервере Ubuntu. Кроме того, AtoMiC ToolKit может помочь опытным пользователям получить более простой способ установки для Mylar, не вводя много команд командной строки. Установите Mylar в Ubuntu с помощью AtoMiC ToolKit, или вы также можете попробовать установить Mylar в Debian. Тем не менее, не было подтверждено, возможна ли последняя опция с AtoMiC ToolKit.
С AtoMiC ToolKit вы также можете установить SickBeard в Ubuntu и даже Sonarr, среди других приложений. Если вы хотите ознакомиться с другими руководствами, которые мы написали об использовании AtoMiC ToolKit для установки программного обеспечения, прочитайте наше руководство по установке SickRage на Ubuntu – AtoMiC и наше руководство по установке SickGear на Ubuntu – AtoMiC. В настоящее время мы узнаем, как установить Mylar на сервер Ubuntu с помощью этого руководства. [ Читать: установить CouchPotato на сервере Ubuntu – простой метод AtoMiC ]
1. Скачайте и запустите AtoMiC ToolKit
Чтобы установить Mylar на сервер Ubuntu с помощью AtoMiC ToolKit, сначала необходимо загрузить и установить инструмент в вашей системе. После установки AtoMiC ToolKit вы можете использовать его для получения дополнительных приложений в своей системе через новый графический интерфейс. Эти команды должны выполняться по одной за раз.
sudo apt-get -y install git-core
git clone https://github.com/htpcBeginner/AtoMiC-ToolKit ~/AtoMiC-ToolKit
cd ~/AtoMiC-ToolKit
sudo bash setup.sh
С помощью этих команд вы устанавливаете git-coreкак суперпользователь. После этого git-cloneкоманда загружает последнюю версию AtoMiC ToolKit. Затем все, что нужно сделать сценарию, это перейти в папку AtoMiC ToolKit и запустить setup.sh. Это сделано в последних двух строках скрипта.
2. Согласитесь с отказом от ответственности и именем пользователя
Производительность этого скрипта не может быть гарантирована во всех средах. Тем не менее, скрипт работает без проблем для многих пользователей. Вам необходимо прочитать заявление об отказе от ответственности и принять его, чтобы использовать AtoMiC ToolKit.
Согласитесь с заявлением об отказе от ответственности и укажите свое имя пользователя, чтобы начать установку AtoMiC ToolKit.
После этого укажите имя пользователя для запуска установки Mylar. На рисунке выбрано имя пользователя alejandro, которое было задано на компьютере. Однако, как правило, вы должны выбрать системное имя для входа, чтобы избежать конфликтов. Нажмите, enterчтобы продолжить установку Mylar в Ubuntu.
3. Установка майлара на Ubuntu
В главном меню AtoMiC ToolKit выберите Mylar. Это делается с помощью клавиш со стрелками. После того, как вы выбрали соответствующую опцию, нажмите Enter.
Выберите Mylar из меню GUI, предлагаемого AtoMiC ToolKit, и нажмите Enter.
Далее выберите Install Mylarи нажмите, Enterчтобы установить Mylar в Ubuntu.
Выберите «Установить Mylar», чтобы начать процесс установки.
Убедитесь, что выбран правильный скрипт. Вы должны увидеть AtoMiC Mylar Installer Scriptзелеными буквами. Нажмите, Enterчтобы подтвердить ваш выбор.
Убедитесь, что выбран правильный скрипт и нажмите Enter.
Дождитесь завершения процесса и проверьте, не было ли явных ошибок во время установки.
Проверьте вывод сценария и проверьте наличие очевидных ошибок, затем нажмите Enter.
Вы успешно завершили процесс установки Mylar в Ubuntu. Теперь вы можете проверить несколько вещей с помощью AtoMiC ToolKit.
4. Доступ к майлару
Вы можете получить доступ к Майлару локально с URL-адреса http://localhost:8090с помощью любого веб-браузера. Если вы хотите узнать, как получить доступ к Mylar из любой системы, AtoMiC ToolKit может помочь вам. Неважно, локальная это или удаленная система. Выберите Access Detailsиз подменю Mylar в графическом интерфейсе AtoMiC ToolKit.
С опцией «Детали доступа» вы можете проверить URL доступа для загрузчика Mylar, в зависимости от вашей конкретной настройки.
Сценарий запустится и покажет вам URL-адреса, которые вы можете использовать в соответствии с вашими настройками на выходе. Используйте один из предложенных URL-адресов в зависимости от ваших потребностей, чтобы получить доступ к установке Mylar в Ubuntu.
Проверьте отображаемые URL-адреса и выберите тот, который соответствует вашим потребностям.
Если вы хотите подключиться к Mylar удаленно из-за пределов вашей локальной сети, и если ваша система находится за маршрутизатором или шлюзом, вам необходимо настроить порты. Используйте наше руководство по настройке переадресации портов на маршрутизаторе, и вы также сможете управлять Mylar через свой смартфон или планшет. [ Читать: 5 Должны быть приложения для Android для управления HTPC или Home Server ]
Если вы видите веб-интерфейс Mylar, ваша установка прошла успешно.
5. Что делать после установки Mylar в Ubuntu?
Проверьте, была ли установка успешной. Если это так, вы сможете получить доступ к Mylar из вашего веб-браузера. Вас встретит пустой список загрузок. Это нормально, потому что вы еще не загрузили комиксы. По мере использования Mylar вы увидите новые загрузки здесь. Установите новое программное обеспечение на свой сервер Ubuntu легко с помощью AtoMiC ToolKit!
Источник записи: https://www.smarthomebeginner.com