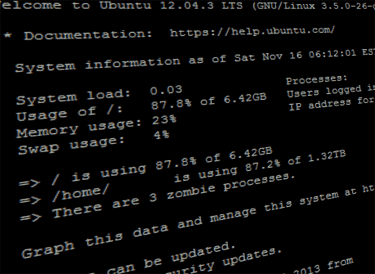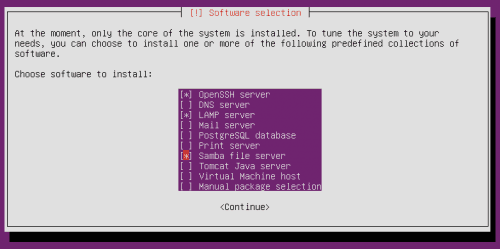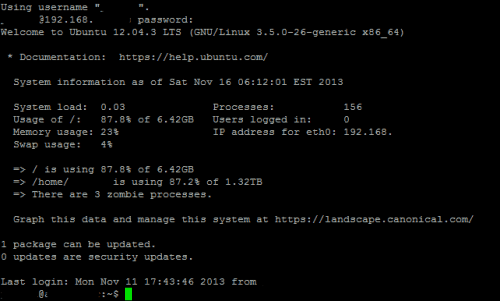SSH («безопасная оболочка») предлагает мощный набор инструментов для удаленного управления сетевыми компьютерами и передачи данных между сетевыми компьютерами. В этом посте я объясню, как установить SSH сервер в системе Ubuntu. Он должен работать на всех последних выпусках Ubuntu, включая 12.04 Precise Pangolin. Этот пост является обновленным и дополнением к моему предыдущему сообщению о том, как установить SSH-сервер в Ubuntu. Чтобы установить SSH-сервер в Linux, большинство пользователей прибегают к OpenSSH. Он предлагает безопасное зашифрованное соединение для удаленного администрирования систем с защитой от прослушивания и является единственным наиболее важным инструментом для администрирования Linux.
Установить SSH сервер
Если вы устанавливаете сервер Ubuntu, вы можете установить сервер OpenSSH с taskselэкрана, как показано на рисунке ниже. Фактически, при установке сервера Ubuntu вы можете в sudo taskselлюбое время запустить команду, чтобы установить SSH-сервер и многое другое.
Установить SSH сервер
Ubuntu Tasksel – Выбор пакета
При установке на Ubuntu на рабочем столе или на сервере вы также можете напрямую установить серверный пакет OpenSSH, как и любой другой пакет. Чтобы установить SSH-сервер в Ubuntu, все, что вам нужно сделать, это установить серверный пакет OpenSSH, который легко доступен через репозитории. Используйте следующую команду для настройки SSH-сервера:
sudo apt-get install openssh-server
Это так просто.
Рекомендуется для вас: узнайте больше об OpenSSH, PuTTY, туннелях и ключах
Настройте сервер SSH
Для того, чтобы установить SSH сервер очень легко, но делает его гораздо более безопасным, требует немного больше работы. После завершения установки отредактируйте /etc/ssh/sshd_configфайл. Но прежде чем приступить к редактированию любого файла конфигурации, я предлагаю вам сделать резервную копию исходного файла:
sudo cp -a /etc/ssh/sshd_config /etc/ssh/sshd_config_backup
Теперь используйте следующую команду для редактирования файла:
sudo nano /etc/ssh/sshd_config
Первое, что вы захотите отредактировать, это порт, который прослушивает ваш SSH-сервер. По умолчанию SSH-сервер прослушивает порт 22. Все это знают. Поэтому для обеспечения безопасности соединения всегда рекомендуется запускать сервер SSH через нестандартный порт. Поэтому отредактируйте следующий раздел, чтобы выбрать случайный номер порта:
# What ports, IPs and protocols we listen for
Port 2122
Для повышения безопасности вы можете дополнительно настроить еще несколько параметров. Первый есть PermitRootLogin. Установите это, чтобы noзапретить кому-либо входить в систему root, что значительно снижает вероятность серьезных изменений со стороны хакеров.
# Authentication:
LoginGraceTime 120
PermitRootLogin no
Второе необязательное изменение для повышения безопасности – перечисление пользователей, которым разрешен удаленный доступ к системе через SSH. Для этого добавьте следующую строку в конец sshd_configфайла:
AllowUsers user1 user2
Замените user1и user2на фактические имена пользователей.
Единственное, что вы можете пожелать, X11Forwardingэто установить «да». Это позволит вам запускать программное обеспечение на удаленном сервере в локальной системе. Если локальной системой является Windows, которая не поставляется с, X Serverвы можете использовать бесплатные программы, такие как Xming.
После установки SSH-сервера и внесения любых изменений в файл конфигурации (sshd_config) вам придется перезапустить службу. Используйте следующую команду для перезапуска SSH:
sudo service ssh restart
Если вы настроили псевдонимы bash, как описано в этом посте, вы можете использовать ярлыки (например sshrestart) для перезапуска вашего сервера OpenSSH.
Безопасная оболочка Ubuntu
Итак, установите SSH-сервер в вашей системе Ubuntu и начните пользоваться удаленным доступом. Теперь вы можете получить доступ к системным папкам и файлам через SFTP с помощью таких программ, как FileZilla.
Источник записи: https://www.smarthomebeginner.com