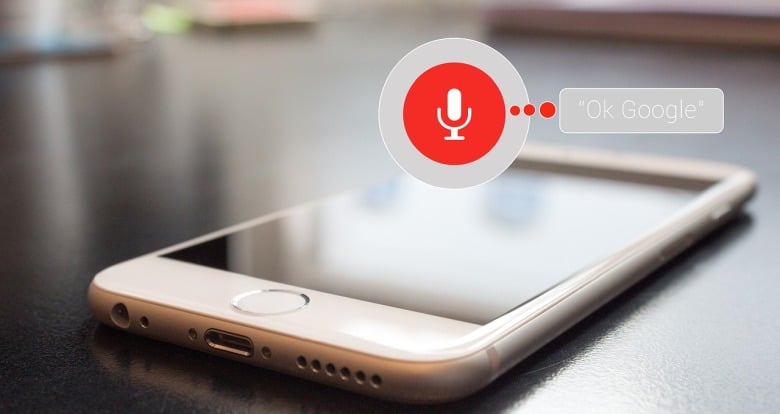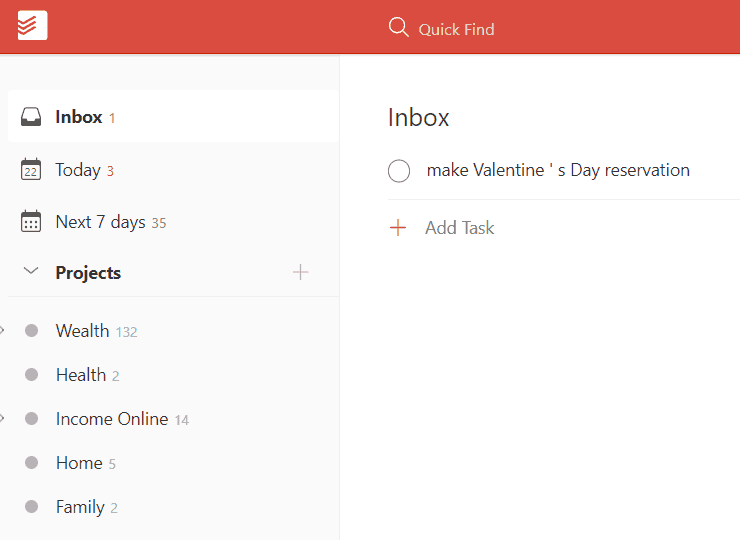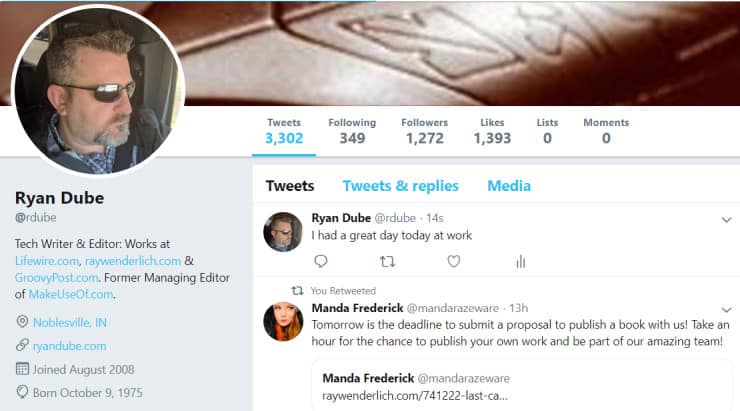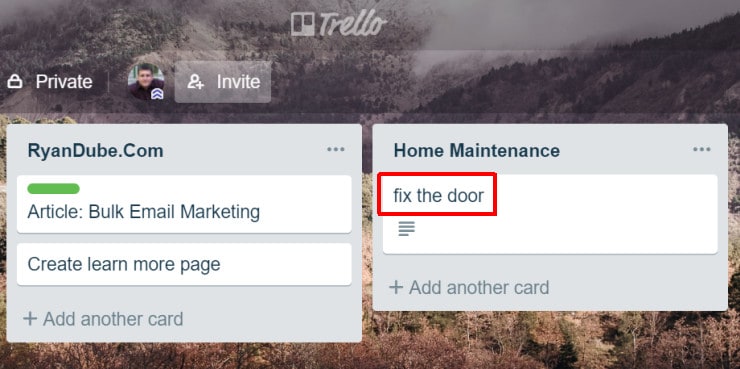Google Assistant – это удивительный инструмент. IFTTT (если-то-то-то) – невероятно впечатляющий сервис автоматизации. Соедините Google Assistant и IFTTT вместе, и вы получите мощный дуэт, который позволит вам интегрировать практически любой сервис или интеллектуальное устройство в вашу жизнь.
Прелесть IFTTT в том, что вам не нужно быть гуру программирования, чтобы использовать его. А Google Assistant предоставляет вам голосовые команды для доступа практически ко всему, прямо с вашего мобильного телефона или из Google Home. [ Читать: Google Home против Amazon Echo: что лучше для умного управления домом? ]
В этой статье мы рассмотрим 7 самых крутых вещей, которые вы можете сделать, объединив возможности IFTTT и Google Assistant.
Крутые идеи Google Assistant IFTTT
В типичном сценарии IFTTT функционирует как связующее звено между двумя различными службами (например, Google Assistant и ToDo list). Некоторые из наиболее распространенных идей IFTTT Google Home перечислены ниже. Но есть некоторые необычные сценарии, и в некоторых случаях IFTTT является единственным способом управления определенными устройствами умного дома. Например, система Abode Security не имеет встроенной поддержки Google Assistant. Но Abode поддерживает IFTTT, а Google Assistant работает с IFTTT, и поэтому Abode можно управлять косвенно через IFTTT. Кроме того, если вы используете Home Assistant, вы можете интегрироваться с Google Assistant и устранить необходимость в IFTTT, который иногда может иметь несколько секунд задержки. Но это выходит за рамки этого поста. Давайте вернемся к рассмотрению некоторых идей автоматизации с помощью Google Assistant и IFTTT.
1. Добавьте в свой список дел
Независимо от того, используете ли вы ToDoist, RememberTheMilk или любое другое популярное приложение ToDo, поддерживаемое IFTTT, добавление задач в списки может повысить уровень вашей жизни. Это одна из моих любимых идей IFTTT Google Home.
Представьте, что вы разговариваете со своей супругой на кухне, и тема Дня святого Валентина подходит. Вы знаете, что, вероятно, забудете забронировать столик в хорошем ресторане, поэтому вы говорите в свой дом Google: «Привет, Google, добавь бронирование в День святого Валентина в Todoist».
Затем помощник добавляет задачу в приложение todo. Эта автоматизация проста в настройке.
- В вашей учетной записи IFTTT нажмите «Новый апплет» и нажмите эту кнопку .
- Введите помощник в поле поиска и нажмите на Google Assistant.
- Нажмите Сказать фразу с текстовым ингредиентом.
- На что ты хочешь сказать? введите $ Добавить в мой список задач.
- В разделе Что вы хотите, чтобы помощник сказал в ответ? введите в поле «Я записал вашу задачу» и нажмите «Создать триггер».
- Нажмите это.
- Введите todoist (или ваше собственное приложение todo) в поле поиска и щелкните свое приложение.
- На шаге выбора действия нажмите Создать задачу.
- Вы можете оставить все как по умолчанию, нажать Создать действие и нажать Готово.
Когда вы настраиваете автоматизацию в IFTTT для Assistant, символы # или $ представляют количество текста, которое вы можете сказать, которое будет передано автоматизации.
Теперь дайте ему тест. Вы должны обнаружить, что когда вы говорите своему Google Home Hub или Google Assistant на своем Android, чтобы записать новую задачу, новая задача будет отображаться в папке входящих задач или в проекте по умолчанию.
2. Опубликовать в Twitter или Facebook
Пишем пост на социальные медиа является таким 2018. С Google Assistant и IFTTT, вы можете просто сказать, ваше сообщение громко и он отвечал мгновенно.
Как только вы закончите настройку, вы сможете сказать: «Привет, Гугл, пост, у меня сегодня был отличный день на работе в Твиттере», и ваш пост будет опубликован немедленно.
Чтобы настроить это:
- Нажмите New Applet и нажмите это.
- Введите помощник в поле поиска и нажмите на Google Assistant.
- Нажмите Сказать фразу с текстовым ингредиентом.
- На что ты хочешь сказать? в поле введите post $ в Twitter.
- В разделе Что вы хотите, чтобы помощник сказал в ответ? В поле введите ваш пост в Твиттере и нажмите Создать триггер.
- Нажмите это.
- Введите twitter в поле поиска и нажмите на Twitter.
- На шаге выбора действия нажмите Опубликовать твит.
- Наконец, нажмите Создать действие и нажмите Готово.
Вы можете сделать ту же автоматизацию для публикации в Facebook, но имейте в виду, что IFTTT поддерживает только публикации на страницах Facebook, а не личные учетные записи Facebook.
3. Отправьте список на ваш принтер
Эта автоматизация очень удобна, если у вас есть принтер HP с функцией ePrint.
IFTTT может отправлять распечатки на ваш принтер HP с поддержкой ePrint. Прежде чем вы сможете использовать эту автоматизацию, вам необходимо зарегистрировать учетную запись ePrint на веб-основе в HP, а затем подключиться к этой учетной записи в IFTTT.
После настройки вы можете попросить помощника Google распечатать список, а затем указать весь список. Вы можете передать свой список в центр Google Home или на свой телефон, если на нем установлен Google Assistant.
Чтобы настроить это:
- Нажмите New Applet и нажмите это.
- Введите помощник в поле поиска и нажмите на Google Assistant.
- Нажмите Сказать фразу с текстовым ингредиентом.
- На что ты хочешь сказать? поле, напечатайте список печати $.
- В разделе Что вы хотите, чтобы помощник сказал в ответ? введите напечатанный вами список и нажмите «Создать триггер».
- Нажмите это.
- Введите hp в поле поиска и нажмите HP Print.
- На шаге выбора действия нажмите Распечатать список.
- Дайте списку любой заголовок и добавьте текстовое поле в поле «Список».
- Вставьте адрес электронной почты ePrint вашего принтера в поле адреса электронной почты принтера.
- Наконец, нажмите Создать действие и нажмите Готово.
Теперь вам просто нужно сказать «список печати», а затем несколько слов, которые составляют ваш список, и IFTTT мгновенно распечатает ваш список на ваш принтер.
Совет для профессионалов: чтобы каждый элемент списка печатался в отдельной строке, обязательно ставьте запятую между каждым элементом в списке.
4. Захват изображений с камеры Wi-Fi
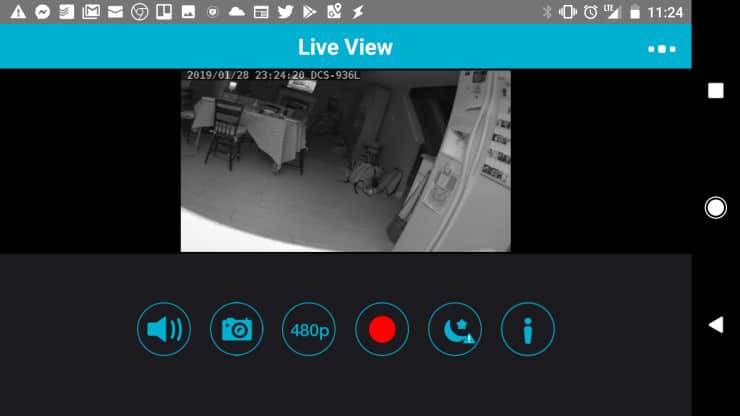 IFTTT совместим с ассортиментом камер Wi-Fi, таких как D-Link и Nest. Есть много ситуаций, когда возможность захвата изображений или видео с этих камер действительно может пригодиться.
IFTTT совместим с ассортиментом камер Wi-Fi, таких как D-Link и Nest. Есть много ситуаций, когда возможность захвата изображений или видео с этих камер действительно может пригодиться.
Представьте, что вы поздно ночью в своей спальне, и вдруг вы услышите шум внизу. Все огни выключены, и вы боитесь идти туда. Вы можете настроить IFTTT для захвата некоторого видео, чтобы вы могли видеть, просто ли ваш кот делает шум или что-то еще хуже.
Чтобы настроить это:
- Нажмите New Applet и нажмите это.
- Введите помощник в поле поиска и нажмите на Google Assistant.
- Нажмите Скажи простую фразу.
- На что ты хочешь сказать? поле, введите сфотографировать камеру.
- В разделе Что вы хотите, чтобы помощник сказал в ответ? В поле введите «Я сделал фотографию» и нажмите «Создать триггер».
- Нажмите это.
- Введите d-link (или какую-либо марку вашей камеры) и выберите марку камеры.
- На шаге выбора действия нажмите Захват видео.
- Нажмите Создать действие и нажмите Готово.
Теперь, когда в следующий раз вы будете напуганы шумом в доме, нет необходимости рисковать своей собственной безопасностью, проверяя это. Просто запишите видео, и если есть опасность, вы можете позвонить в полицию.
Примечание. В настоящее время поддерживаются только модели D-Link DCS-8200LH, DCS-8330LH, DCS-935LH и DCS-8300LH.
5. Зарегистрируйте запись в журнале в Evernote, например, «Капитан Пикард».
 Не было бы здорово, если бы вы могли в один прекрасный день «Звездный номер 2019. Журнал капитана № 45 …» и начать следующую запись в журнале, как капитан Пикард в «Звездном пути»?
Не было бы здорово, если бы вы могли в один прекрасный день «Звездный номер 2019. Журнал капитана № 45 …» и начать следующую запись в журнале, как капитан Пикард в «Звездном пути»?
С современными технологиями, которые предлагает IFTTT, вы действительно можете. Конечно, вам не нужно быть таким же отвратительным. Вы можете просто запустить запись в журнале, сказав «Начать журнал …» в своем центре Google Home или в Google Assistant на своем телефоне.
IFTTT позволяет вам интегрировать Google Assistant и Evernote, чтобы сделать это. Прежде чем начать, создайте заметку Evernote под названием «Запись в журнале».
Как сделать этот апплет:
- Нажмите New Applet и нажмите это.
- Введите помощник в поле поиска и нажмите на Google Assistant.
- Нажмите Сказать фразу с текстовым ингредиентом.
- На что ты хочешь сказать? поле, запись в журнале $.
- В разделе Что вы хотите, чтобы помощник сказал в ответ? введите, я записал вашу запись и нажмите Создать триггер.
- Нажмите это.
- Введите evernote и выберите Evernote.
- На шаге выбора действия нажмите Добавить к заметке.
- В поле заголовка введите запись в журнале, и в теле поле ввода текста ингредиента.
- Нажмите Создать действие и нажмите Готово.
Теперь вы можете регистрировать записи голосового журнала в Evernote, просто сказав «Привет, Google, запись в журнале» и озвучив свой журнал записей. Все, что вы скажете, будет преобразовано в текст и записано в вашей записи в Evernote Journal.
6. Добавить карту в любой список в Trello
Trello – один из самых популярных инструментов для списков дел и управления проектами. Это удобно, потому что это веб-интерфейс, а также доступно мобильное приложение. Чтобы сделать его еще более удобным, вы можете добавить новые карты в любой из списков Trello, просто используя свой голос.
Например, если у вас есть список проектов в Trello, который называется «Домашнее обслуживание», и вы хотите добавить в этот список задачу «исправить кран», вы можете просто сказать: «Эй, Google, добавьте исправление крана в Домашнее обслуживание дома в Trello». «.
Вот как вы это настроили:
- Нажмите New Applet и нажмите это.
- Введите помощник в поле поиска и нажмите на Google Assistant.
- Нажмите Сказать фразу с текстовым ингредиентом.
- На что ты хочешь сказать? введите add $ для обслуживания дома в trello.
- В разделе Что вы хотите, чтобы помощник сказал в ответ? введите в поле «Я записал вашу задачу» и нажмите «Создать триггер».
- Нажмите это.
- Введите trello и выберите Trello.
- На шаге выбора действия нажмите Создать карточку.
- Задайте поля доски и списка имен, в поле «Заголовок» введите текстовое поле, а в поле «Описание» введите здесь сведения о задаче.
- Нажмите Создать действие и нажмите Готово.
Теперь вы можете выполнить голосовую команду, чтобы добавить новую задачу в список Trello для обслуживания дома в любое время.
Если вы хотите добавить голосовые задачи в другие списки, вам нужно будет повторить процесс выше и создать уникальный апплет для каждого списка.
7. Осветить темную комнату
Одной из самых полезных вещей, связанных с владением хабом Google Home, является тот факт, что с его помощью вы можете контролировать практически все, что угодно.
Конечно, если у вас есть какие-либо интеллектуальные устройства, не поддерживаемые Google Assistant, вам потребуется другой способ сделать это. IFTTT предоставляет вам доступ к большому ассортименту умных домашних устройств, которые вы можете активировать с помощью Google Assistant. [ Читать: 5 лучших лампочек SmartThings в 2018 году – обзор и сравнение ]
IFTTT совместим с интеллектуальными лампами или интеллектуальными вилками всех следующих брендов.
- Мы
- ОНА
- стек
- улей
- LightwaveRF
- Flux
- D-Link
Например, если вы хотите включить свет в своем офисе, вы можете сказать: «Привет, Google, включи настольную лампу», и Google Assistant включит или выключит свет в твоем офисе. Фактически, вы можете настроить это для любого умного штепселя, умного выключателя или умной лампочки. [ Читать: “>“>“>“>“>“>“>“>“>“>“>“>]
Вот как вы это настроили:
- Нажмите New Applet и нажмите это.
- Введите помощник в поле поиска и нажмите на Google Assistant.
- Нажмите Скажи простую фразу.
- На что ты хочешь сказать? поле, типа переключить офисный свет.
- В разделе Что вы хотите, чтобы помощник сказал в ответ? введите, я переключил офисный свет и нажмите Создать триггер.
- Нажмите это.
- Наберите light и выберите марку smart light, которой вы владеете.
- На шаге выбора действия нажмите Включить / выключить.
- В раскрывающемся списке выберите настроенный источник света или переключатель.
- Нажмите Создать действие и нажмите Готово.
Теперь вам даже не нужно использовать мобильное приложение, которое поставляется с вашим умным светом или выключателем. Просто скажите своему хабу Google Home: «Привет, Google, включи офисный свет», и этот свет включится или выключится автоматически.
Примечание. Прежде чем эта автоматизация сработает, вам необходимо зарегистрировать смарт-устройство в IFTTT и дать ему имя. Это заставит его появиться в выпадающем списке.
Голосовое управление с помощью Google Assistant и IFTTT
Как видите, при использовании Google Assistant и IFTTT все, что вы можете контролировать и автоматизировать с помощью своего голоса, практически не ограничено. Вы можете осуществлять голосовое управление практически всем, если оно совместимо с IFTTT. Для некоторых служб и устройств «умный дом», в которых отсутствует встроенная поддержка Google Assistant, использование IFTTT является единственным возможным путем автоматизации. Конечно, IFTTT не единственный возможный вариант. Как упоминалось ранее, некоторые из задач домашней автоматизации могут быть выполнены путем объединения Home Assistant и Google Assistant. В качестве альтернативы вы также можете использовать Умный дом, например SmartThings.
Это всего лишь несколько идей IFTTT Google Home. Какие еще интересные вещи вы можете мечтать контролировать своим голосом?
Источник записи: https://www.smarthomebeginner.com