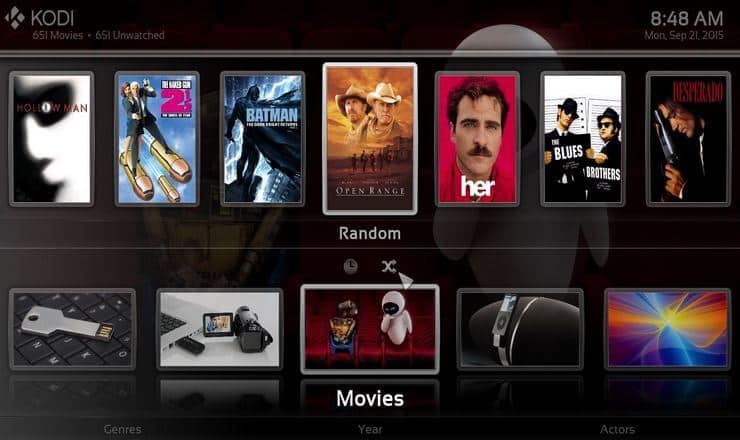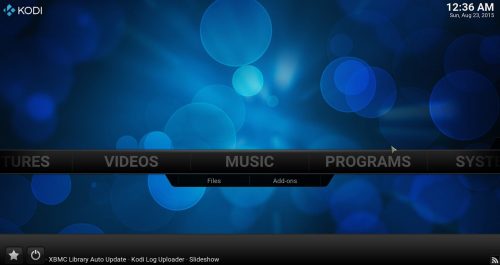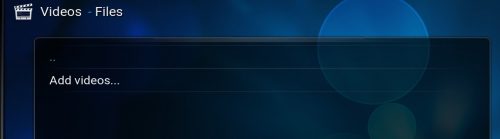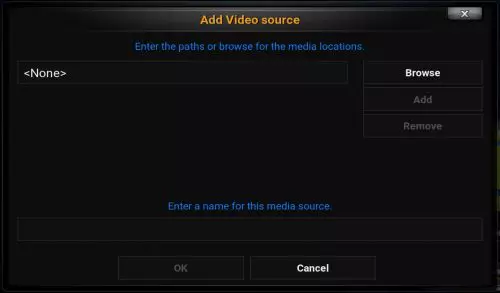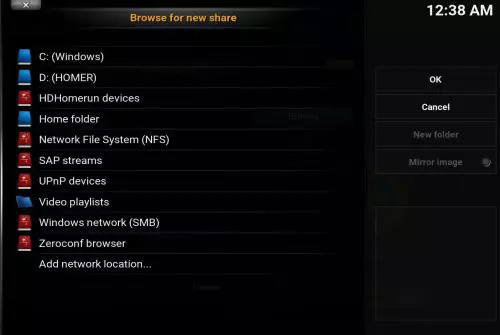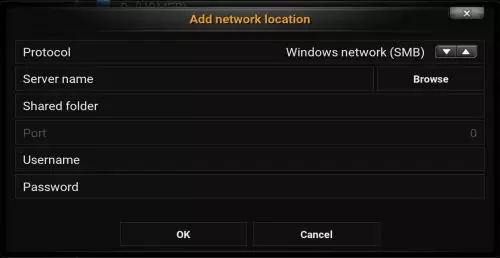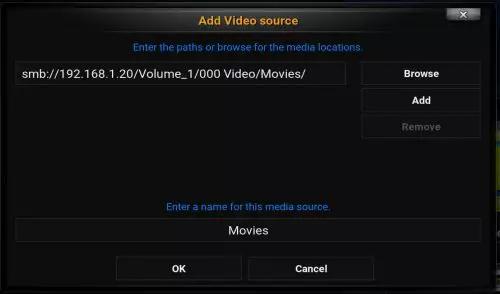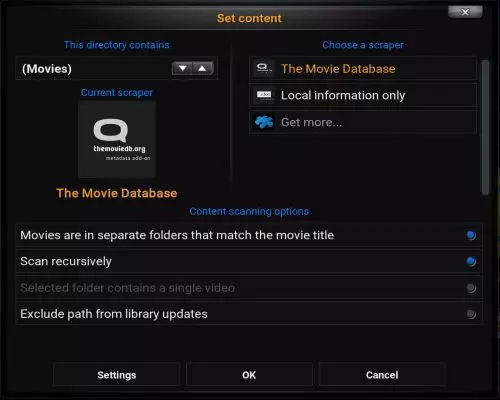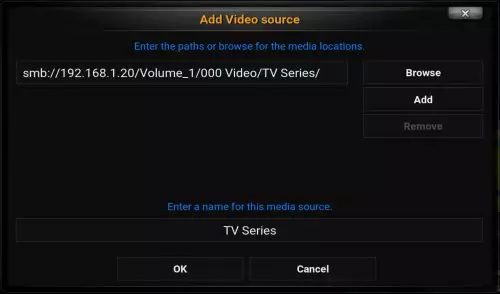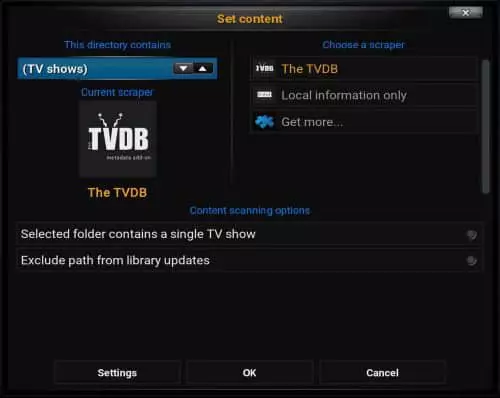Приветствую всех в части 3 Руководства для начинающих Kodi: добавьте источники информации в Kodi! В Части 1: Что такое Kodi , мы рассмотрели происхождение Kodi, а в Части 2: Как использовать Kodi, мы рассмотрели установку и организацию ваших медиафайлов. В этой третьей части я покажу вам, как добавить источники мультимедиа в Kodi и как настроить библиотеку Kodi. Если у вас возникли проблемы с началом работы, просто посмотрите, как настроить Kodi в Windows, чтобы помочь вам в этом.
Как вы добавляете медиа источники в Kodi?
При создании этого руководства по настройке Kodi я перемещаюсь по Kodi с помощью беспроводной мыши и клавиатуры .
Но если у вас есть смартфон или планшет под управлением Android, я бы также порекомендовал использовать официальное удаленное приложение Kore или удаленное приложение Yatse от Tolriq. [ Читайте: Яце против Коре: сравнение, чтобы помочь вам решить ]
Лучшие беспроводные клавиатуры HTPC и Android TV Box:
- Беспроводная клавиатура Logitech K410 для гостиной со встроенной сенсорной панелью – $ 37,75
- Logitech с подсветкой K830 HTPC Беспроводная клавиатура и сенсорная панель – $ 69.99
- iPazzPort KP-810-10AS Беспроводная мини-клавиатура с сенсорным экраном – $ 15.99
- Мини беспроводная клавиатура Rii i8 + 2,4 ГГц с сенсорной панелью – $ 22
- Мини беспроводная гироскопическая мышь LYNEC C120Pro – $ 13
Добавление источников информации в Kodi
Обратите внимание на основной экран Kodi по умолчанию без раздела «Фильмы и телепередачи».
Теперь, прежде чем мы сможем добавить медиа в Kodi, мы должны знать, где и как хранятся наши данные. Это может быть что-то простое, например, USB-накопитель, устройство NAS ( Network Attached Storage ) или вы можете пойти на что-то более продвинутое, например, сделать свой собственный бюджетный HTPC / NAS Combo . Непосредственно подключенные диски, такие как USB или внутренние диски, должны автоматически распознаваться Kodi. Однако, если у вас установлен NAS, как и у меня, вы должны добавить его в Kodi в качестве ресурса SMB. [ Читать: 5 Наиболее часто используемые NAS или Home Server ]
Мы начнем процесс, нажав «Видео», а затем «Файлы», чтобы увидеть этот экран:
Добавить видео, чтобы увеличить параметры в вашей библиотеке
Я считаю, что все базовые действия в Kodi выглядят очень интуитивно, как в этом случае, когда вы можете нажать только «Добавить видео» в следующем диалоговом окне установки исходного кода Kodi, чтобы перейти к следующему этапу:
Просмотрите в Kodi, чтобы добавить несколько папок видео
Добавить сетевое местоположение
Нажатие на просмотр откроет браузер Kodi. Здесь вы можете увидеть все типы общих ресурсов, которые поддерживаются для установки библиотеки Kodi. Обратите внимание, что в данный момент не настроено сетевое расположение:
Браузер Kodi, который показывает все диски, подключенные напрямую
Итак, чтобы добавить наше устройство NAS к доступным общим ресурсам, мы идем в «Добавить сетевое расположение».
При добавлении сетевого местоположения появляется еще одно всплывающее меню, в котором необходимо заполнить настройки сети:
Вы можете добавить сетевые местоположения к вашему HTPC через браузер Kodi
Заполните все необходимые настройки соответствующим образом (имя сервера может быть именем устройства NAS или его IP-адресом) и выберите папку, которую вы хотите добавить. Затем введите имя пользователя и пароль и нажмите «ОК». Если все в порядке, вернитесь в файловый браузер Kodi и просмотрите свой SMB-ресурс среди всех остальных, как это:
Браузер Kodi с добавленным NAS в качестве сетевого местоположения SMB.
Добавить папку библиотеки
Затем, чтобы добавить источники мультимедиа в Kodi, выберите папку, с которой вы хотите настроить библиотеку Kodi:
Выберите папку «Фильмы» для сканирования в вашу библиотеку
Помните скребки из части 2? Важно знать, что когда вы добавляете источники мультимедиа в Kodi, он может иметь несколько местоположений мультимедиа, но вы можете определить только один тип скребка для мультимедиа для этого источника. Поэтому при добавлении источников мультимедиа Kodi убедитесь, что они имеют одинаковый тип контента, будь то фильмы, сериалы или музыкальные видео:
Kodi подтверждает вашу папку с фильмом после ее выбора
В этом случае, чтобы добавить источники мультимедиа в Kodi, я создал папку под названием «Movies», и Kodi умело посоветовал назвать источник медиа, как вы уже догадались, «Movies». Так что это не будет большой тайной, если я скажу вам, что тип контента для этого источника будет … ждать его … фильмы. Но вам все равно нужно выбрать его вручную в следующем меню:
Установите тип контента фильма, скребок и другие основные настройки
Чтобы правильно настроить библиотеку Kodi, вы должны позаботиться о содержании меню. Сначала вы выбираете тип контента, нажимая стрелки в левом верхнем углу (в этом примере: фильмы). Затем вы выбираете нужный скребок в правом верхнем углу. Как я упоминал ранее, База данных фильмов – это стандартный скребок для фильмов для Коди. Нажав «Получить больше», вы можете добавить несколько других, которые могут работать лучше, в зависимости от вашего конкретного типа контента. Я обнаружил, что TMDB работает очень хорошо для меня, когда я добавляю источники информации в Kodi.
Если у вас есть все ваши фильмы в отдельной папке, что я посоветовал вам сделать, вы должны активировать эту опцию сканирования. Если все в порядке, нажмите кнопку ОК.
Подтвердите сканирование вашей мультимедийной папки.
Момент истины! Он попросит вас обновить всю информацию … что означает, что он сначала проверит папку вашего фильма и настроит библиотеку Kodi. Вы должны видеть проходящие мимо названия фильмов. Далее мы можем добавить источник мультимедиа Kodi для папки TV Series:
Добавьте папку своего сериала в библиотеку
То же самое, что и с фильмами, за исключением другого местоположения и настроек содержимого. Скребок по умолчанию для телешоу в Kodi – TVBD, и у него есть огромная база данных:
Установите тип контента ТВ-шоу, скребок и другие основные настройки
После завершения сканирования, в зависимости от вашей медиаколлекции, результат должен выглядеть примерно так:
Главное меню по умолчанию, но теперь с добавленными разделами Фильмы и ТВ-шоу.
Добавление Kodi Media Sources – Заключительная мысль
Таким образом, вы можете добавлять источники мультимедиа в Kodi и настраивать библиотеку Kodi с помощью скребков. Таким же образом вы также можете добавлять музыку и картинки. Для получения более подробной информации вы также можете ознакомиться с кратким руководством Kodi на веб-сайте Kodi.
Если вы хотите настроить несколько устройств HTPC с помощью Kodi, вы можете подумать о совместном использовании одной и той же настройки библиотеки Kodi со всеми устройствами. Один из способов сделать это – настроить свой собственный сервер MySQL, чтобы получить наилучшие впечатления от медиаплеера Kodi.
Начиная с Коди? Прочитайте эти руководства для начинающих Kodi!
- Серия руководств для начинающих Kodi: Часть 1 ( Что такое Kodi? ), Часть 2 ( Использование Kodi ), Часть 3 ( Добавление носителя ), Часть 4 ( Изменение внешнего вида ) и Часть 5 ( Структура папки ).
- Понимание настроек Kodi: аудио и видео
- План начинающих: Полное руководство по установке Kodi .
- Проект новичка: Полное руководство по пожарному телевидению Amazon Fire TV .
И на этом я заканчиваю третью часть руководства для начинающих для Kodi: добавление источников информации в Kodi. Обратите внимание на часть 4, которая будет посвящена изменению скинов Kodi.
Источник записи: https://www.smarthomebeginner.com