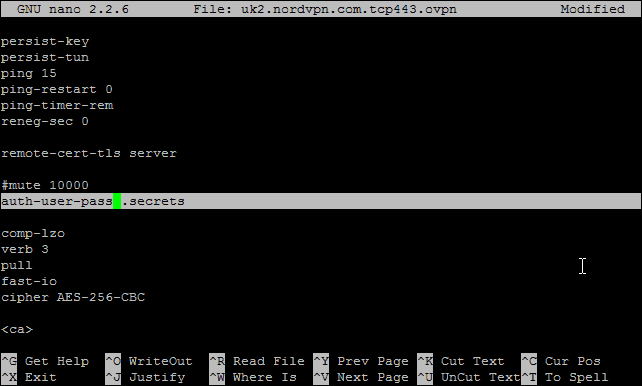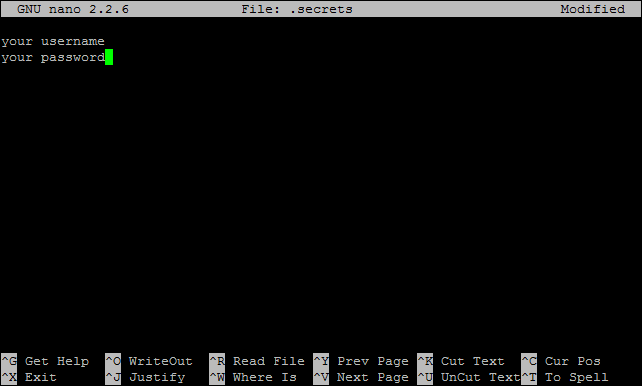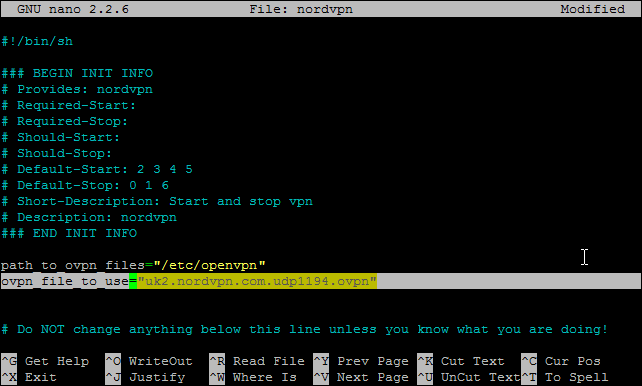Ваша система должна быть в безопасности с момента загрузки. Для этого ваше VPN- соединение должно запускаться автоматически, как только вы загрузите свою систему. В этом руководстве рассказывается, как настроить опцию автозапуска OpenVPN для Linux, чтобы ваша система Linux всегда была безопасной и защищенной от посторонних глаз. Для начала вы должны установить OpenVPN и запустить его. Одним из преимуществ автоматической настройки VPN является то, что вы делаете это один раз и забываете об этом. Скажем, вы хотите получить доступ к одному и тому же контенту в той же стране и не хотите каждый раз активировать скрипт вручную. Хорошей новостью является то, что это руководство научит вас, как это сделать. [ Читайте: VPN против DNS: какой из них выбрать и почему? ]
Сконфигурируйте вашу установку OpenVPN в любом дистрибутиве Linux для запуска при загрузке.
Настройка OpenVPN автозапуска Linux: требования
- Дистрибутив Debian. Для этого урока я буду использовать OSMC. Вы можете сравнить его с другими дистрибутивами, например сравнить OSMC с OpenELEC и выбрать тот, который лучше всего соответствует вашим потребностям.
- Установка OpenVPN для вашей системы.
- [Провайдер VPN](https://www.smarthomebeginner.com/go/ipvanish “IPVanish VPN”) .
Эксклюзивное предложение IPVanish VPN – всего $ 3,25 в месяц :
Руководства по VPN для
Windows, Android, Ubuntu
Kodi OpenVPN
OSMC на RPi♦ Скрыть ваш просмотр (без журналов), анонимизировать потоковое вещание и загрузки
♦ Обойти географические / страновые ограничения и доступ к всемирному контенту
♦ Работать на Windows, Mac, Linux, Android, iOS, маршрутизаторе и т.д.
♦ 250 ГБ SugarSync Безопасное хранилище включено
♦ Деньги гарантия возврата – Зарегистрируйтесь сейчас
Настройка Linux OpenVPN Автозапуск
Откройте терминал и введите
cd etc/openvpn
Для этого урока я буду писать yourVpnServer вместо фактического VPN-сервера. Вам нужно будет заполнить необходимую информацию. В зависимости от вашего провайдера имя сервера будет отличаться. Имя сервера – это имя, указанное в имени файла в .ovpnфайле, который вы можете получить у своего провайдера VPN. Примером может быть: uk2.nordvpn.com.tcp443.ovpn.
Сначала нам нужно будет войти на VPN-сервер. Выберите ваш любимый VPN-сервер, затем введите в терминале следующую команду:
sudo nano "yourVpnServer.ovpn"
Измените строку, которая говорит:
auth-users-pass
чтобы:
auth-users-pass .secrets
После этого нажмите Ctrl+Xи затем Y, чтобы сохранить изменения.
Отредактируйте ваш файл .ovpn с помощью текстового редактора nano, добавив .secrets после строки auth-user-pass
После этого создайте файл с помощью nano. Вы не сможете увидеть этот файл, если выполните lsкоманду. Введите в терминале:
sudo nano .secrets
В этом файле введите свое имя пользователя и пароль для своего провайдера VPN, один под другим, как показано на рисунке. Затем нажмите Ctrl+Xи Yдля сохранения ваших изменений.
Это структура файла .secrets. Имя пользователя и пароль для вашего провайдера VPN, один под другим.
Чтобы проверить, что ваше соединение работает правильно, введите:
sudo openvpn yourVpnServer.ovpn
Эта команда запустит ваше VPN-соединение. Если вы хотите остановить и уничтожить VPN-туннель, используйте Ctrl+C.
Скрипт автозапуска Linux OpenVPN: настройка автоматического подключения
Для работы этих инструкций вам необходимо иметь привилегии пользователя root. Введите следующие инструкции:
sudo su
openvpn yourVpnServer.ovpn
Оставайтесь в системе как root и продолжайте. В моем случае я использую NordVPN в качестве провайдера, поэтому я назвал файл NordVPN, но вы можете называть его как угодно. После ввода приведенных выше инструкций введите следующую команду:
nano /etc/init.d/youVpnProvider
Вы начали создавать скрипт для автоматического подключения к вашему провайдеру VPN. Скопируйте и вставьте скрипт ниже, чтобы получить правильные команды для достижения этой цели. Обратите внимание, что строка, в которой написано, yourVpnServer.ovpnдолжна содержать .ovpnимя файла для сервера, который вы будете использовать вместо этого. Вам также понадобится полный путь к файлу .ovpn, который вы будете использовать, для этого примера /etc/openvpn.
Скопируйте скрипт автозапуска, чтобы настроить функцию автозапуска OpenVpn для Linux
Включение службы автозапуска Linux OpenVPN
Введите следующие команды на своем терминале:
update-rc.d yourVpnProvider defaults
service --status-all |grep yourVpnProvider
Консоль должна отображать: [ - ] yourVpnProvider.service
Введите эти команды на своем терминале:
service yourVpnProvider start
service yourVpnProvider stop
Они должны выполняться без проблем. Кроме того, вы можете проверить журналы вашего сервиса с помощью этой команды:
cat /var/log/yourVpnProvider.service.log
Это позволит вам определить, правильно ли установлен туннель или нет. После того, как вы проверили эти вещи, пришло время увидеть внешний IP-адрес вашего устройства. Вы можете использовать это превосходное руководство по поиску IP-адресов в командной строке в Linux или выполнить следующую команду для менее сложного ответа:
curl ipinfo.io/ip
Перезагрузите устройство, чтобы убедиться, что функция автозапуска Linux OpenVPN работает правильно. Это оно! Вы закончили обучение, чтобы успешно настроить автозапуск OpenVPN-соединения с Linux! Вам все еще нужен совет по использованию VPN? Если вы используете систему Windows, возможно, будет лучше, если вы воспользуетесь нашим руководством о том, как настроить автоматическое подключение OpenVPN в Windows 10. Вы также можете использовать провайдеров, таких как IPVanish, и упростить задачу. Установите IPVanish OpenVPN в Linux Mint 18 или просто установите IPVanish в Ubuntu, чтобы обеспечить безопасность работы на этих платформах. Получите доступ к геоблокированному контенту и обеспечьте безопасность своего просмотра уже сегодня!
Источник записи: https://www.smarthomebeginner.com