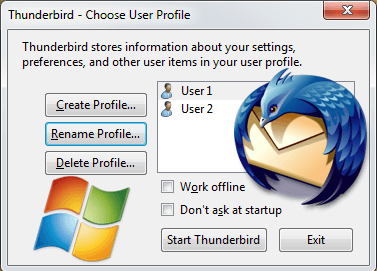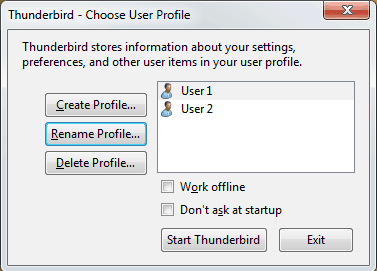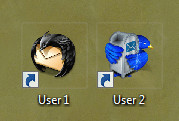Thunderbird – это бесплатное приложение для работы с электронной почтой, которое легко настраивать и настраивать – и оно загружено великолепными функциями! Это кроссплатформенный клиент электронной почты и новостей с открытым исходным кодом, что означает, что он хорошо работает на нескольких ОС, включая Windows и Linux. В моем случае у меня двойная загрузка Windows 7 и Linux. Мои письма хранятся на общем диске NTFS. Thunderbird устанавливается на Ubuntu и Windows 7 и использует почтовые данные на обеих платформах. Итак, загружаю ли я Thunderbird в Windows или Linux, мои письма всегда синхронизируются. В любом случае, у меня дома есть несколько человек, использующих Thunderbird в качестве почтового клиента. Поэтому мой Thunderbird имеет несколько профилей, и они хранятся в нестандартных местах на моем диске. Наличие отдельных ярлыков для каждого профиля ускоряет проверку электронной почты. В этом посте я опишу, как создатьярлык для профиля Thunderbird, расположенный в стандартном местоположении (C Drive) и нестандартном местоположении (кроме C Drive) в Windows. Чтобы создать ярлык для профиля Thunderbird в Linux, проверьте этот пост.
Средство выбора профиля Mozilla Thunderbird по умолчанию выглядит следующим образом:
Mozilla Thunderbird Выбор профиля
Ярлык для профиля Thunderbird в Windows
В Windows 7 щелкните правой кнопкой мыши пустую область рабочего стола и выберите New->Shortcut.
Windows Создать новый ярлык Thunderbird
В открывшемся окне (показано выше) введите следующую строку:
"C:Program Files (x86)Mozilla Thunderbirdthunderbird.exe" -no-remote -profile "D:Mails4wy8pnif.default"
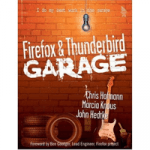

C:Program Files (x86)Mozilla Thunderbirdthunderbird.exeпуть к месту thunderbird.exeустановки Windows. Как правило, путь такой же, как указано выше. D:Mails4wy8pnif.defaultэто место, где находится профиль пользователя Thunderbird (в данном примере 4wy8pnif.default). У разных пользователей будут разные папки профиля. Обратите внимание, что путь, показанный выше, не является путем по умолчанию. Это где мой профиль Thunderbird находится на моем компьютере. Во многих случаях профили хранятся C Driveв этой папке C:UsersuserAppDataRoamingThunderbirdProfiles. Я переместил свои письма в другое место (кроме диска C Drive), потому что, если я отформатирую и переустановлю Windows, которая включена C Drive, я не хочу потерять свои письма даже случайно (если я забуду сделать их резервную копию). Вы можете или не можете решить сделать то же самое. Если вы хотите сохранить ваши письма вC Drive затем выберите следующую строку вместо указанной выше для вашего ярлыка:
"C:Program Files (x86)Mozilla Thunderbirdthunderbird.exe" -no-remote -profile "C:UsersuserAppDataRoamingThunderbirdProfiles4wy8pnif.default"
Не забудьте изменить пути thunderbird.exeи папку профиля (в приведенном выше примере это так 4wy8pnif.default).
Аналогично, создайте ярлык для профиля Thunderbird для всех пользователей, каждый из которых указывает на отдельную папку профиля. Продолжите процесс, чтобы завершить создание ярлыков. Вы можете переименовать ярлык для удобства идентификации. Вы также можете настроить значки, как показано на рисунке ниже:
Ярлыки Thunderbird для профилей
Создайте ярлык для профиля Thunderbird и наслаждайтесь вашим еще более удивительным Thunderbird. Надеюсь, это помогло!
Источник записи: https://www.smarthomebeginner.com