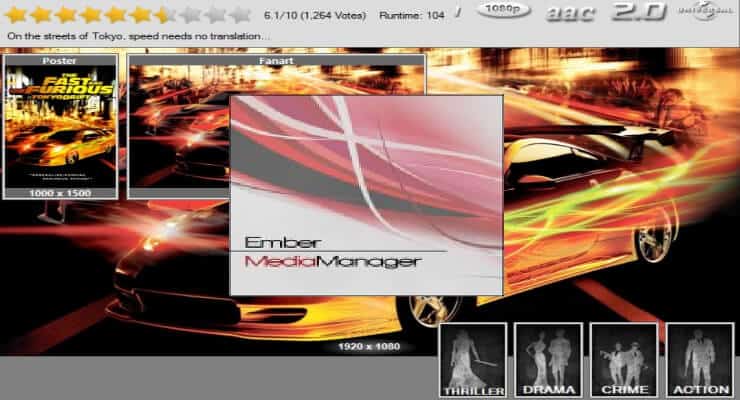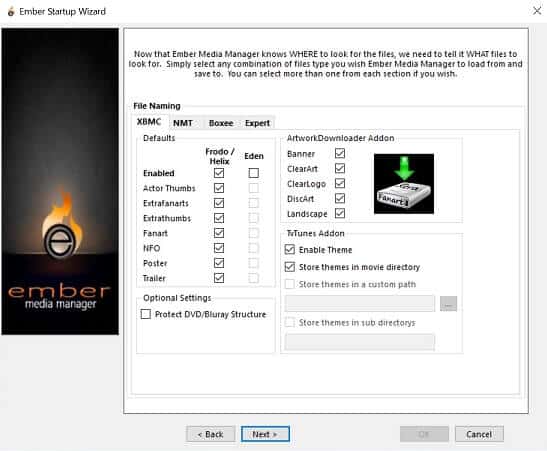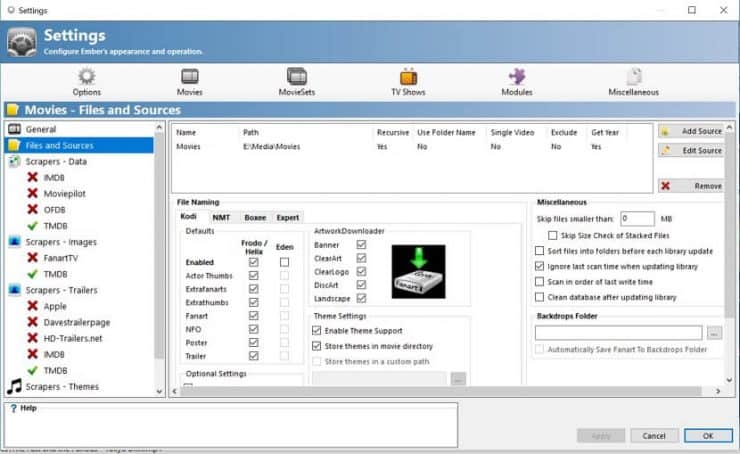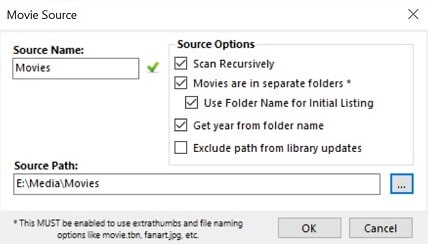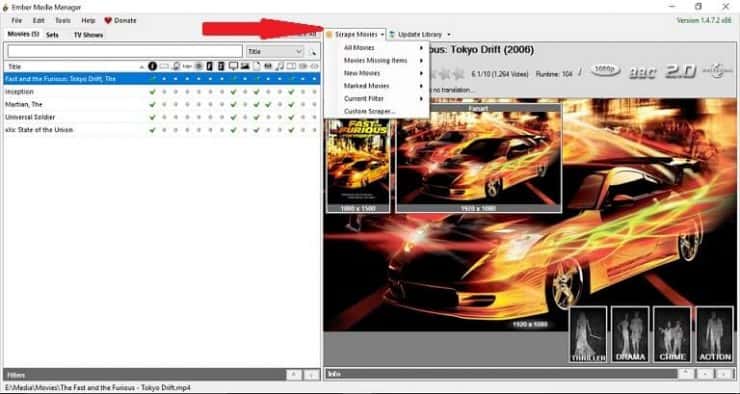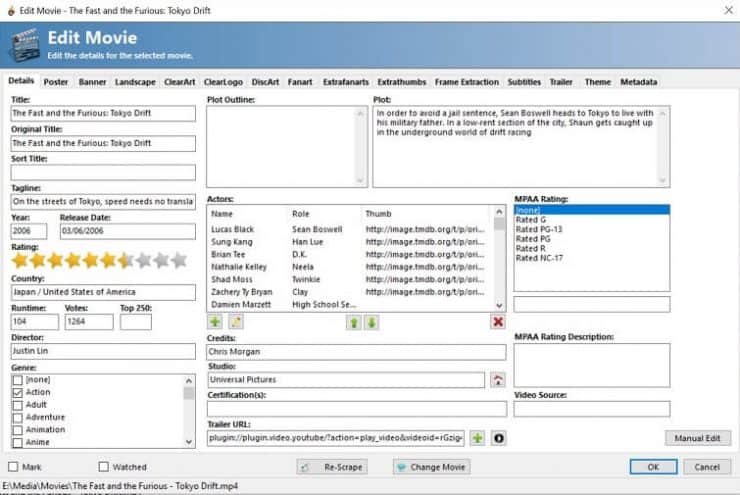У всех нас есть наши любимые решения для медиацентров, позволяющие воспроизводить и просматривать наш медиаконтент. Хотя эти решения отлично подходят для открытия медиафайлов и их отображения на экранах телевизоров, которых им не хватает в отделе организации файлов. Если мы возьмем Kodi в качестве примера, то для отображения коллекций телешоу требуется строгий стандарт именования, но нет инструментов для реализации этого соглашения. Вы должны изменить структуру файлов и папок вручную. К счастью, для этого есть инструменты: 5 приложений Media Manager для организации медиафайлов, В этой статье я расскажу о, возможно, лучшем медиа-менеджере для Kodi. Ember Media Manager предоставляет обширный набор инструментов для управления вашими коллекциями. В этой статье я покажу, как настроить Ember Media Manager, добавлять коллекции, очищать обложки и настраивать отдельные фильмы.
Установите и настройте Ember Media Manager для организации фильмов
Ember Media Manager можно использовать для организации фильмов и телепередач, но в этом посте я сосредоточусь на фильмах (организация телепередач также очень похожа). Цель состоит в том, чтобы заставить вас работать с Ember с пониманием основного набора инструментов. Прежде чем организовать медиа с помощью Ember, мы должны сначала развернуть его на ПК с Windows.
Установите Ember Media Manager в Windows
Чтобы настроить Ember Media Manager, загрузите его со страницы загрузки Ember Media Manager, запустите исполняемый файл и нажмите «Далее» на первом экране приветствия. Вы также можете нажать «Далее» на втором экране «Выбор компонентов», так как их можно оставить по умолчанию. Третий экран, который вы увидите, позволяет вам выбрать место установки. Вы можете установить свое местоположение или нажать «Далее», чтобы принять значение по умолчанию. Экран 4 позволяет выбрать папки меню «Пуск». Вы можете изменить их, если хотите, или нажать «Установить», чтобы принять местоположения по умолчанию. Процесс установки теперь займет около 30 секунд, после чего вы должны выбрать «Готово».
Начальная настройка Ember Media Manager
При первом запуске приложения вам будет задан ряд вопросов по первоначальной организации медиа с Ember. Первый экран довольно понятен. Выберите ваш язык и нажмите «Далее». Второй экран более важен и предлагает вам определить расположение ваших медиатек. Выберите «Добавить источник» и перейдите к местоположению вашей первой коллекции фильмов или телешоу. После того, как вы выбрали его, вам будет показан ряд флажков для этого источника мультимедиа (они показаны ниже). Здесь важно, чтобы вы выбрали правильные параметры для макета ваших папок. Если вы храните все свои фильмы в одной папке, вы должны выбрать опцию «Фильмы находятся в разных папках». Нажмите ОКи затем Далее, чтобы перейти к следующему набору параметров. [ Читать: 5 лучших альтернатив Kodi для энтузиастов СМИ – Kodi Like Apps ]
Начальная настройка Ember Media Manager
На следующем экране вам будет предложено выбрать типы художественных работ, которые вы бы хотели добавить в Ember. Оставьте все эти галочки, если вы хотите загрузить все.
Man Media Manager Scrapers
На последнем экране, который вы увидите, предлагается выбрать скребки для иллюстраций, которые вы хотели бы использовать. Я предлагаю оставить эти настройки по умолчанию и нажать «Готово». Теперь установка завершена, и в вашей системе готов лучший медиа-менеджер для Kodi. В следующих разделах я покажу вам, как организовать медиа с помощью Ember.
Лучшие Kodi Addons:
- 20 лучших дополнений для Kodi 18 Leia с инструкцией по установке – 2019
- Top Kodi Addons: окончательный список из 93 рабочих аддонов Kodi в 2018 году
- 6 Должны быть дополнения Kodi для трансляции телевещания
- 6 лучших легальных аддонов телешоу Kodi – аддонов телешоу для Kodi
- 6 лучших легальных аддонов фильмов Kodi – Аддоны фильмов для Kodi
- 5 лучших юридических аними-аддонов Kodi для вашего Kodi HTPC
- 10 лучших аддонов Kodi Kids для вашего HTPC
Добавление библиотеки фильмов в Ember Media Manager
В этом разделе я расскажу вам о простых шагах по организации медиа с Ember. Если вы пропустили какие-либо библиотеки при установке, вы должны добавить их вручную. После установки программного обеспечения вы можете добавить дополнительные библиотеки, выбрав «Редактировать» в верхнем меню, а затем «Настройки». Это представит вам страницу общих настроек. Каждый тип библиотеки мультимедиа имеет свой собственный набор доступных вам опций. Выберите значок «Фильмы» в верхней части экрана настроек, и вам будет представлено следующее:
Ember Media Manager Настройки фильма
В левой части этого окна выберите Файлы и источники. Нажмите на кнопку «Добавить источник» в правой части экрана. Это позволит вам просматривать местоположение ваших мультимедийных файлов фильма. Вы должны следовать этому процессу для каждой папки вашего HTPC, содержащей фильмы. Обратите внимание, что для каждого добавляемого вами источника вам будет предложено следующее окно. [ Читать: 10 лучших аддонов Kodi Movie в 2017 году для вашего HTPC ]
Параметры источника Ember Media Manager
Как и в случае установки, если все ваши фильмы хранятся в одной папке, и у вас нет отдельной подпапки для каждой, убедитесь, что вы сняли флажок «Фильмы находятся в отдельных папках». Если вы этого не сделаете, Ember получит только первый фильм в вашей коллекции. После того, как вы завершили это для каждой папки фильма на вашем HTPC, вы готовы к работе. Хотя основное внимание уделяется фильмам, вы можете повторить этот процесс для других типов мультимедиа на экранах своих настроек. [ Читать: 10 лучших законных потоковых приложений для Android для фильмов и телешоу ]
Эксклюзивное предложение IPVanish VPN – всего $ 3,25 в месяц :
Руководства по VPN для
Windows, Android, Ubuntu
Kodi OpenVPN
OSMC на RPi♦ Скрыть ваш просмотр (без журналов), анонимизировать потоковое вещание и загрузки
♦ Обойти географические / страновые ограничения и доступ к всемирному контенту
♦ Работать на Windows, Mac, Linux, Android, iOS, маршрутизаторе и т.д.
♦ 250 ГБ SugarSync Безопасное хранилище включено
♦ Деньги гарантия возврата – Зарегистрируйтесь сейчас
Scraping Movie Artwork & Trailers в Ember Media Manager
Теперь, когда все ваши фильмы загружены в Ember, пришло время добавить некоторые художественные работы. Это просто сделать, и Ember будет хранить каждый тип художественного произведения (художественное оформление, актеры, фан-арт и т.д.) В отдельных подпапках под каждым источником фильма. Для этого вернитесь на начальный экран Ember и выберите опцию Scrape videos, показанную красной стрелкой на изображении ниже:
Редактировать фильм с Ember Media Manager
Опция меню будет раскрыта, предоставляя вам ряд различных методов очистки ваших фильмов. Вы можете делать все фильмы, выбранные фильмы, отсутствующие фильмы или пользовательские фильтры. Выберите «Все фильмы», и Ember запустится, хотя все ваши коллекции обновят все изображения произведений искусства. Ember поговорит с несколькими источниками, чтобы найти нужные изображения, и этот процесс может занять некоторое время. После завершения процесса просмотрите все свои фильмы, чтобы убедиться, что все типы художественных работ были загружены. Если чего-то не хватает, вы можете настроить этот конкретный фильм, дважды щелкнув по нему на главном домашнем экране Ember. Я проведу вас через это в следующем разделе. [ Читать: 7 Должны быть дополнения для Kodi Maintenance 2017 – Резервное копирование, Обновление библиотеки ]
Редактируйте отдельные файлы фильмов с Ember Media Manager
Ember Media Manager позволяет изменять настройки и настраивать отдельные файлы фильмов. Вы можете сделать это, если скребки не подбирают правильные детали для определенных фильмов. Это можно сделать, просто дважды щелкнув выбранный фильм на главном экране. Вам будет представлен следующий экран:
Редактировать отдельные файлы фильмов
Первый экран, который вы увидите, – это вкладка «Сведения», и большинство параметров полностью доступны для редактирования. Вы можете изменить название фильма, изменить информацию о синопсисе, выбрать другой жанр или вручную изменить рейтинг фильма. В верхней части этого окна вы увидите отдельные вкладки для каждого произведения искусства. Здесь вы можете повторно очистить, изменить источник очистки или добавить свои собственные изображения с вашего локального компьютера. Есть также вкладки для настройки субтитров и трейлеров фильмов. [ Читать: Руководство: Как смотреть трейлеры к фильмам Kodi в своем медиацентре ]
Лучший медиа-менеджер для Kodi – Final Мысли
Если вы увлеченный коллекционер фильмов и хотите иметь идеальные библиотеки на своем HTPC или NAS, тогда Ember Media Manager может предоставить вам это. Он предоставит отличную информацию о фильме, целый ряд файлов художественных работ и даже трейлеры для каждого фильма в вашем наборе. В этом посте я сосредоточился на фильмах, но те же принципы могут быть применены к вашим коллекциям телешоу. На настройку Ember Media Manager у вас уйдет около 10 минут. Организуйте медиа с помощью Ember, и ваши коллекции будут выглядеть потрясающе и полностью наглядно. Эмбер, пожалуй, лучший медиа-менеджер для Коди. Это идеальное дополнение к программным платформам медиацентра, таким как Kodi.
Источник записи: https://www.smarthomebeginner.com