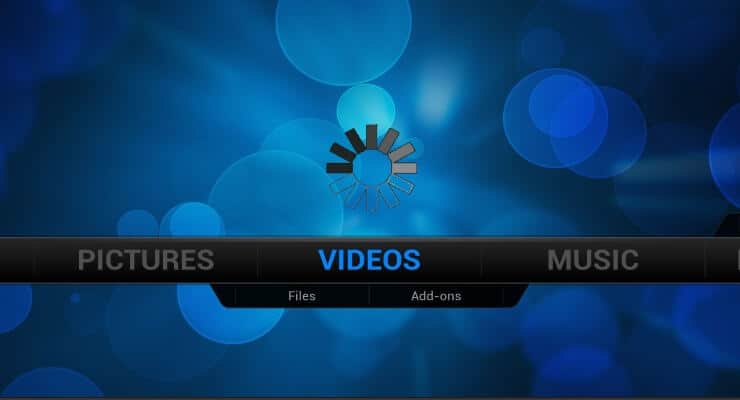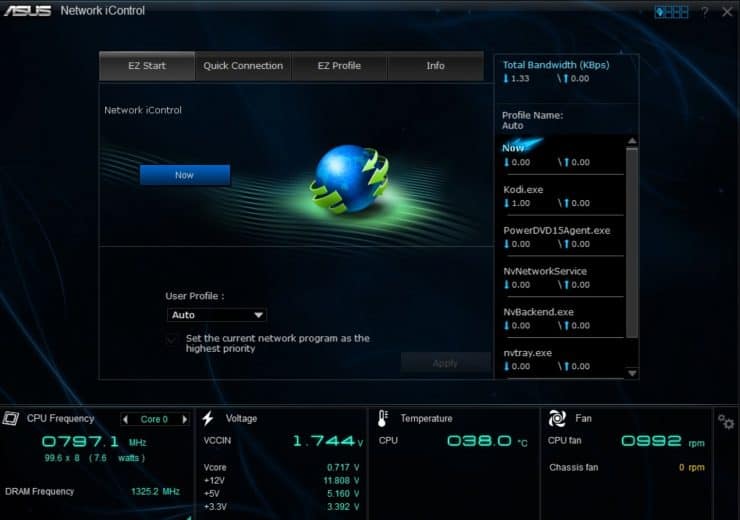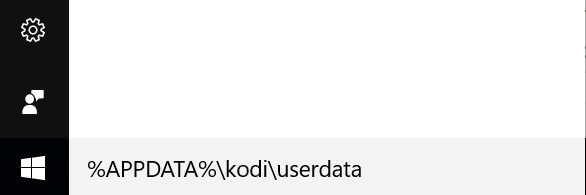Когда вы успокоились, чтобы посмотреть свой любимый фильм, нет ничего хуже буферизации на Kodi. Ваш сюжет фильма разворачивается и становится лучше, когда вы получаете уведомление о буферизации Kodi. Это часто происходит с потоковым контентом, но сейчас это наиболее широко используемый тип мультимедиа. Перебои могут быть частыми и часто портят впечатление от фильма. К счастью, есть много вещей, которые вы можете сделать, чтобы прекратить буферизацию в медиацентре Kodi. В этом посте мы расскажем вам об исправлении буферизации Kodi и о нескольких шагах по оптимизации как вашего физического решения HTPC, так и приложения Kodi media center.
Твики, чтобы остановить буферизацию в Kodi
Это руководство предназначено для пользователей с медиацентром на базе Windows, но, как было опубликовано ранее, некоторые элементы могут использоваться для прекращения буферизации на Raspberry Pi. В этом посте мы покажем вам, как прекратить буферизацию в Kodi, и к концу этого руководства у вас должно быть полностью непрерывное воспроизведение фильма. Существует два подхода к исправлению буферизации видео Kodi во время потоковой передачи: Tweak 1 рассматривает оптимизацию вашего решения для физического медиацентра и Tweak 2 оптимизирует настройки вашего программного обеспечения (как общие настройки, так и Kodi). Без дальнейших церемоний, давайте посмотрим, что они есть.
Твик 1: Оптимизация настройки вашего физического медиацентра
Первое исправление буферизации Kodi – проверить, что физическая настройка вашего медиацентра подходит для потоковой передачи. Это может показаться простым, но вы будете удивлены, как часто это решит проблему.
1a Переместите беспроводную точку доступа
Если ваш медиацентр подключен к Интернету через Wi-Fi, ваша система может быть слишком далеко от вашей точки доступа. Кроме того, сколько стен между вашим медиацентром и роутером? Перемещение маршрутизатора как можно ближе к медиацентру – это простой способ исправить буферизацию видео Kodi.
1b использовать Ethernet
Переключение с беспроводного на Ethernet устранит вероятность помех или конфликта Wi-Fi. Если ваш медиацентр находится в той же комнате, что и маршрутизатор, вы можете подключить его напрямую или использовать решение Ethernet по сети. Это где ваш сетевой трафик проходит через ваши розетки.
Твик 2: Оптимизируйте настройки медиа-программного обеспечения, чтобы прекратить буферизацию в Kodi
Второе исправление буферизации Kodi – проверить, оптимизированы ли настройки вашего медиацентра для воспроизведения фильмов. Они могут быть разбиты на 3 различных области настройки: 1) Настройки системы, 2) Настройки приложения и 3) Расширенные настройки Kodi.
2a Оптимизируйте настройки вашей системы, чтобы исправить буферизацию видео Kodi
Системные настройки направлены на настройку операционной системы и аппаратного обеспечения медиацентра.
Остановите другие приложения, использующие Интернет
Закройте все другие приложения, которые используют Интернет, особенно загрузки (например, загрузка Bittorrent, другие одновременные потоковые видео и т.д. ). Загружаемые файлы используют большую пропускную способность и снижают производительность потоковой передачи. Приостановить их на время ваших потоковых фильмов. Это может быть использовано для исправления буферизации видео Kodi, и ваша загрузка может быть возобновлена после завершения фильма.
Если после остановки всех других нежелательных приложений и потоковой передачи буферизация видео Kodi не устранена, попробуйте использовать перечисленные ниже настройки, иначе вам, возможно, придется увеличить пропускную способность интернета. Вы можете найти полезное руководство по расчёту пропускной способности.
Расставьте приоритеты вашего сетевого трафика
Сегодня многие материнские платы позволяют устанавливать приоритеты для типов сетевого трафика или приложений. Чтобы помочь остановить буферизацию в Kodi, установите приложение в качестве главного приоритета, и пропускная способность для других приложений, использующих Интернет, будет уменьшена. Эти параметры настраиваются с помощью приложений, поставляемых с материнской платой. Обратитесь к руководству по материнской плате, чтобы узнать, поддерживает ли она эту функцию, а также к настройкам приоритетов сетевого трафика. Пример изображения ниже демонстрирует возможности определения приоритетов сети на моей материнской плате ASUS.
ASUS Network IControl Приоритет трафика
2b Оптимизируйте настройки своего приложения, чтобы исправить буферизацию видео Kodi
В следующем разделе рассматриваются настройки в Kodi, которые можно использовать для уменьшения буферизации. Этот твик применяется к Kodi во всех операционных системах. Обязательно сделайте резервную копию своей папки Kodi до применения настроек исправления буферизации Kodi. В Linux вы можете настроить автоматическое резервное копирование Kodi, используя это руководство.
Ли кеш
Kodi использует около 60 МБ системной памяти для кэширования видеоконтента. Это область, где Kodi может хранить несколько секунд видеозаписи, чтобы предотвратить потерю из-за плохого подключения к Интернету. Вообще говоря, Kodi довольно хорошо очищает свой кеш, но есть настройки, которые мы можем улучшить. [ Читать: Самый простой способ очистить кэш миниатюр Kodi, чтобы освободить место ]
Кэш аддонов
Если вы используете аддоны Kodi для потоковой передачи вашего видео контента, то каждый аддон будет иметь свою собственную область кеша. У них есть свои собственные функции очистки кэша, но некоторые лучше, чем другие. Если вы обнаружите, что буферизация влияет на один аддон больше, чем на другие, проверьте его местоположение в кэше и удалите все ненужные файлы. Расположение кэша для аддонов находится в области пользовательских данных Kodi. [ Читать: Руководство для начинающих Kodi p5: Расположение и структура папки Kodi ]
В Windows, чтобы перейти к папке Kodi, введите следующую команду в поле Cortana в левом нижнем углу экрана:
%APPDATA%kodiuserdataОткройте папку с данными пользователя Kodi.
Вы увидите папку с именем addon_data. В этой папке посмотрите, есть ли временные данные, которые можно удалить. Многие дополнения хранят временные данные в папке вызова tmp. Удаляйте только те данные, которые, как вы знаете, являются временными. Если это сильно влияет, попробуйте переустановить проблемное дополнение.
Kodi Расширенные настройки
В Kodi можно настроить расширенные настройки, недоступные в основном графическом интерфейсе. Это лучший способ исправить буферизацию видео Kodi. Нам доступны определенные настройки, которые могут помочь остановить буферизацию в Kodi. Они настроены в файле XML в области пользовательских данных advancedsettings.xml. [ Читать: 5 расширенных настроек Kodi, которые я всегда использую в медиацентрах ]
Файл не существует по умолчанию и должен быть создан. Для этого перейдите в папку userdata (как описано выше). Когда вы находитесь в папке, щелкните правой кнопкой мыши область свободного пространства в окне и выберите «Новый», а затем «Текстовый документ». Это откроет новый текстовый документ в блокноте. Немедленно сохраните файл и назовите его advancedsettings.xml.
После сохранения скопируйте приведенный ниже текст в документ. Обратите внимание, что цветовая кодировка не отображается в блокноте и предназначена только для данного руководства. Мы рекомендуем использовать Notepad ++ вместо этого.
Теперь мы объясним каждый подраздел этого текста и что он делает.
Эта настройка режима буфера, показанная красным, контролирует, какие данные буферизируются Kodi. Buffermode 1 буферизует все файловые системы и локальные данные.
Настройка readfactor, показанная желтым цветом, контролирует, как быстро Kodi читает буферизованные данные. Значение по умолчанию здесь равно 1, и увеличение этого числа до 4 увеличит скорость, с которой Kodi может получить доступ к буферизованным данным.
Настройка размера кеша видео в Kodi Media Center
В заключительной части нашей конфигурации расширенных настроек мы установим размер кеша видео, который будет использоваться Kodi. Строка, показанная зеленым цветом, выделяет размер буфера кеш-памяти:
Параметр cachemembuffersize управляет размером видео кеша Kodi. Этот параметр указывается в байтах и должен быть настроен в зависимости от размера вашей общей системной памяти. Пожалуйста, измените номер на один из следующих в зависимости от объема вашей системной памяти. На самом деле Kodi будет использовать в три раза больше места, указанного вами здесь.
1GB RAM: 52428800
2GB RAM: 104857600
4GB RAM or greater: 209715200
После того, как вы настроили свой размер в cachmembuffers, сохраните advancedsettings.xmlфайл и запустите Kodi. Kodi теперь будет иметь расширенные настройки буферизации, которые должны улучшить воспроизведение ваших фильмов. Полный список расширенных настроек Kodi можно увидеть на вики- странице расширенных настроек Kodi.
Рекомендуемые сборки HTPC / Home Server:
- Лучший домашний кинотеатр PC Build 2017, чтобы сделать все это (Plex, Kodi, NAS, Gaming)
- Лучший Emby Server, сборка 2018 года – готовые и готовые варианты
- Средний бюджет 4K HTPC Build 2017 для Kodi, Plex и Gaming
- Дешевые 4K HTPC сборки для Kodi, OpenELEC и LibreELEC 2017
- Home Power Build 2017 для сетевого хранилища файлов и носителей
- Лучший HTPC для Kodi с 4K на средний бюджет 2017 (~ 400 $)
- Энергоэффективный бюджетный HTPC-NAS combo build 2016
Резюме твиков, чтобы остановить буферизацию в Kodi
Таким образом, чтобы завершить исправление буферизации Kodi, убедитесь, что следующие шаги были выполнены:
- Переместите беспроводную точку доступа ближе к медиацентру
- Замените беспроводное соединение на Ethernet
- Расставьте приоритеты вашего сетевого трафика с помощью программного обеспечения материнской платы
- Остановите все загрузки и другие приложения, которые используют Интернет
- Настроить расширенные настройки кеша в Kodi
Вышеуказанные шаги должны прекратить буферизацию в Kodi и обеспечить плавное воспроизведение фильма. Этот процесс очень много проб и ошибок. Выполните каждый шаг, пока не найдете то, что работает для вашего медиа-центра. С каждым шагом вы должны снижать частоту буферизации уведомлений.
Источник записи: https://www.smarthomebeginner.com