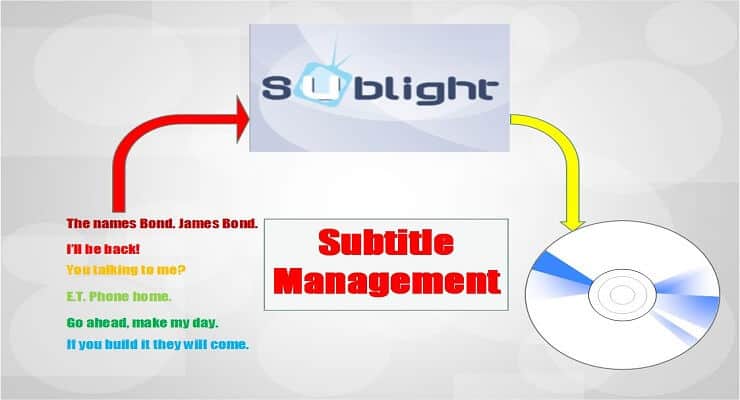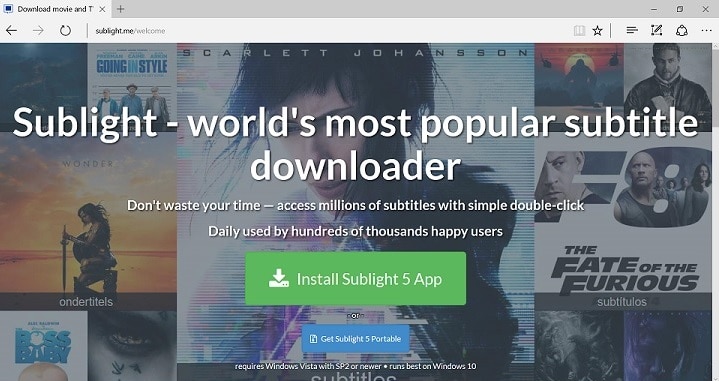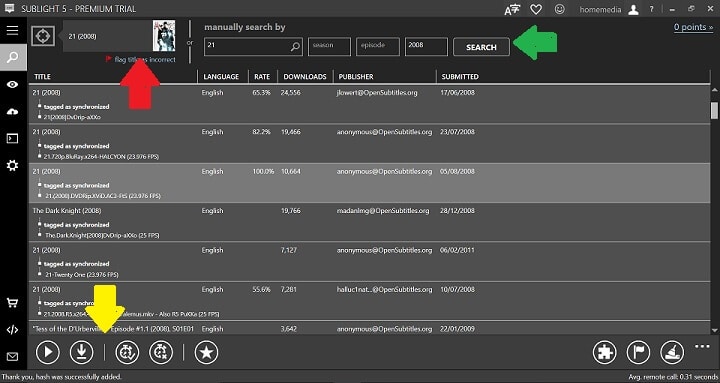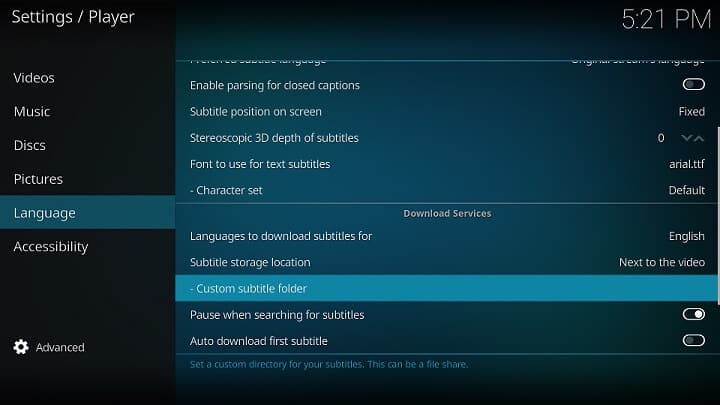Для тех из вас, кто использует субтитры в своих коллекциях фильмов, часто бывает сложно получить их правильно. Их может быть сложно найти, и когда вы их найдете, они могут некорректно синхронизироваться с вашим цифровым носителем. Чтобы помочь с этой задачей, вы можете использовать параметры загрузки субтитров. Для этого я рекомендую Sublight. Sublight – это приложение, которое можно использовать для получения файлов субтитров для всех ваших любимых фильмов и помогает обеспечить их правильную синхронизацию. В этом посте мы рассмотрим, как исправить субтитры с помощью Sublight и познакомимся с некоторыми его функциями.
Настройка программного обеспечения для загрузки субтитров – Sublight
Для начала мы должны установить программное обеспечение для загрузки субтитров на ПК с доступом к вашим медиатекам. Вы можете получить свою копию с домашней страницы Sublight. Веб-сайт показан ниже, и вам предоставляется два варианта: Установить или Переносной. В этом посте мы будем использовать параметр portable, поскольку это означает, что на вашем компьютере не установлено никаких файлов, а скорее, что приложение запускается из одного каталога. Нажмите на синюю кнопку, показанную на скриншоте ниже, и загрузка начнется. [ Читать: 5 приложений для редактирования субтитров вручную для потоковой передачи на Kodi, Plex и др. ]
Sublight страница загрузки
Загрузка осуществляется в формате zip, и после ее завершения вы должны извлечь файл в любое место по вашему выбору. Затем перейдите к выбранной папке и запустите файл Sublight.exe. Поскольку ваш экземпляр Sublight используется впервые, вам будет предложено ввести следующее окно входа.
Sublight Logon Page
Если у вас уже есть аккаунт в Sublight, вы должны войти в систему. Если вы этого не сделали, выберите опцию подписки на Sublight рядом с полем имени пользователя. Регистрация займет у вас пару минут и абсолютно бесплатна. Когда ваша учетная запись будет создана, введите новые учетные данные и нажмите «Войти». В появившемся окне окончательной настройки вам будет предложено выбрать язык. Нажмите OK после завершения. Программное обеспечение готово. Далее мы рассмотрим, как исправить субтитры с помощью Sublight. [ Читать: Включить субтитры в Plex – Как загрузить и настроить субтитры для Plex ]
Как исправить субтитры с помощью Sublight
Теперь вам будет представлен основной пользовательский интерфейс Sublight, и он чрезвычайно прост в использовании. Я поместил разноцветные стрелки рядом с ключевыми функциями, которые мы собираемся исследовать. Используя проводник Windows, откройте папку, в которой находятся ваши фильмы. Имейте это как маленькое окно по верху Sublight. Выберите фильм из своей коллекции, для которого вы хотите найти субтитры, и перетащите его в поле над красной стрелкой, показанной ниже. Sublight теперь отсканирует ваш фильм и предложит подходящие варианты субтитров, которые он найдет в своих базах данных.
Sublight Основной интерфейс
Все доступные субтитры для вашего фильма будут отображаться в центре экрана. Это разделено на столбцы. Чтобы выбрать правильный файл субтитров, убедитесь, что в заголовке файла указано «помечено как синхронизированное». В столбце «Язык» убедитесь, что файл субтитров, который вы собираетесь загрузить, написан на вашем языке. Наконец, в столбце «Рейтинг» укажите файл субтитров с максимально высоким рейтингом. [ Читать: установить плагин Sub-Zero для Plex – загружать субтитры автоматически ]
Эксклюзивное предложение IPVanish VPN – всего $ 3,25 в месяц :
Руководства по VPN для
Windows, Android, Ubuntu
Kodi OpenVPN
OSMC на RPi♦ Скрыть ваш просмотр (без журналов), анонимизировать потоковое вещание и загрузки
♦ Обойти географические / страновые ограничения и доступ к всемирному контенту
♦ Работать на Windows, Mac, Linux, Android, iOS, маршрутизаторе и т.д.
♦ 250 ГБ SugarSync Безопасное хранилище включено
♦ Деньги гарантия возврата – Зарегистрируйтесь сейчас
Дополнительные элементы управления Sublight
Желтая стрелка показывает серию кнопок действий. Найдя файл субтитров, вы хотите выбрать его и нажать кнопку «Загрузить» под желтой стрелкой. Когда вы перетаскиваете фильм в Sublight, он автоматически сохраняет файл субтитров в той же папке, готовой к использованию. Файл субтитров должен иметь то же имя, что и выбранный вами фильм. Снова Sublight сделает это автоматически. Также под желтой стрелкой есть кнопка воспроизведения. Здесь вы можете запустить загруженный фильм, чтобы убедиться, что загруженный файл субтитров правильно синхронизирован. Sublight поддерживает следующие проигрыватели фильмов:
- BS.Player
- GOM Player
- KM Player
- Media Player Classic
- MPC HomeCinema
- SMPlayer
- VLC медиаплеер
- Zoom Player
Наконец зеленая стрелка выделяет поле поиска. Если вы перетащили файл фильма в Sublight и он не может его распознать, вы можете ввести название фильма и другие сведения здесь, чтобы найти соответствующие файлы субтитров. Если вы используете этот метод, вы должны убедиться, что вы вручную сохранили свои файлы субтитров в той же папке, что и ваши фильмы, и убедитесь, что имена файлов совпадают. [ Читать: Руководство: Как добавить субтитры Kodi в ваши потоки и фильмы ]
Использование Sublight с Kodi
Итак, теперь, когда вы понимаете лучшее программное обеспечение для загрузки субтитров, мы кратко рассмотрим, как использовать его с Kodi. Медиацентр Kodi автоматически использует файлы субтитров, если они сохранены в той же папке, что и ваши файлы фильмов. Вы также должны убедиться, что они имеют то же имя файла, что и файл фильма, перед расширением файла. С Kodi также можно создать папку специально для ваших файлов субтитров, если вы хотите, чтобы они были отделены от ваших фильмов. [ Читать: 10 лучших аддонов субтитров для Kodi – английские субтитры ]
Для этого просто создайте папку на вашем компьютере для ваших файлов субтитров. Затем в Kodi перейдите в «Настройки» и затем выберите «Настройки игрока». Убедитесь, что ваши настройки находятся в расширенном режиме. Вы можете переключить это с помощью опции в левом нижнем углу экрана. Затем выберите «Язык» в меню слева и выберите папку «Пользовательские субтитры», как показано на скриншоте ниже. Это откроет окно браузера. Выберите папку с субтитрами, которую вы только что создали, и Kodi будет использовать эту папку для всех файлов субтитров. Все вновь загруженные файлы субтитров должны быть сохранены здесь.
Добавление субтитров субтитров в Kodi
Исправьте субтитры с помощью Sublight – Заключительные мысли
Если вы ищете программное обеспечение для загрузки субтитров для своих коллекций фильмов, то нет лучшего приложения, чем Sublight. Sublight является быстрым и простым в использовании и имеет доступ к обширным базам данных субтитров. Если у вас возникают проблемы с синхронизацией субтитров или вы пытаетесь найти файлы, подходящие для вашей коллекции, это может помочь. Исправьте субтитры с помощью Sublight и найдите идеальные тексты для ваших фильмов.
Источник записи: https://www.smarthomebeginner.com