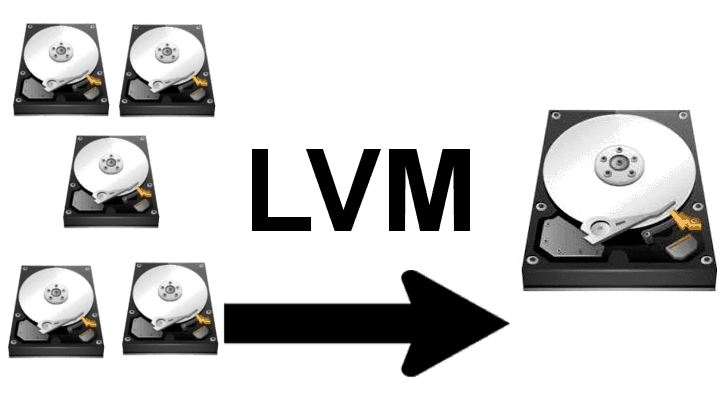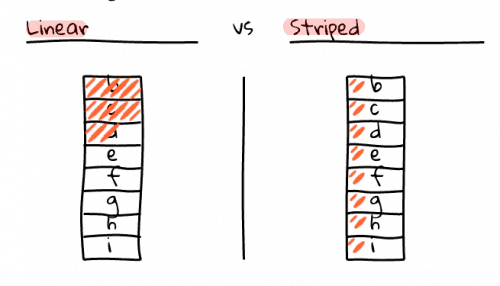Вам когда-нибудь не хватало места на вашем медиацентре?
Конечно. Мы все используем Sickbeard, Sonarr и / или Couchpotato. И если вы вообще похожи на меня, вы добавляете 20 фильмов за раз, пока не закончится свободное место.
Но что я могу сделать? Это слишком дорого, чтобы продолжать покупать большие жесткие диски!
Легко, жесткий диск пула с LVM2. Его супер легко настроить LVM. Вы можете добавить диски и изменить их размер в любое время.
Будет ли весь этот пост в риторических вопросах?
Я перестану … перейти к учебнику по LVM.
Что такое LVM
LVM – сокращение от Logical Volume Management, оно включено в Ubuntu. Это похоже на программный рейд, но имеет некоторые отличия. Главным образом то, как они отличаются, – это способ записи данных на диски. LVM по умолчанию записывает на диски линейно. Это означает, что первый диск заполнен до того, как что-либо будет записано на второй диск. Вы можете настроить LVM для чередования данных, как в конфигурации RAID0. Есть взлеты и падения в обоих, которые мы обсудим. Лучшее в LVM – использовать любое устройство хранения. Вы можете сделать LVM из SD-карт, HDD, SSD, USB-накопителей, внешних жестких дисков и других. Вы можете использовать любую смесь вариантов хранения. Мое хранилище началось с нескольких дисков емкостью 1 ТБ, а затем с 2 ТБ. В какой-то момент я нашел очень много на внешних накопителях USB 3TB. Я купил их, и я добавляю их по мере необходимости. У меня сейчас 12ГБ.
Рекомендуемые сборки HTPC / Home Server:
- Лучший домашний кинотеатр PC Build 2017, чтобы сделать все это (Plex, Kodi, NAS, Gaming)
- Лучший Emby Server, сборка 2018 года – готовые и готовые варианты
- Средний бюджет 4K HTPC Build 2017 для Kodi, Plex и Gaming
- Дешевые 4K HTPC сборки для Kodi, OpenELEC и LibreELEC 2017
- Home Power Build 2017 для сетевого хранилища файлов и носителей
- Лучший HTPC для Kodi с 4K на средний бюджет 2017 (~ 400 $)
- Энергоэффективный бюджетный HTPC-NAS combo build 2016
Как выложен LVM
Вы можете видеть на этом изображении, как все происходит. Обратите внимание, как вы можете сделать несколько логических томов. Вы можете добавить или удалить место для любого из них, сделать их в любом формате и многое другое. Это действительно очень мощный. Большая часть этого руководства будет включать использование терминала. Узнайте больше об использовании терминала Linux. Вы можете установить Putty на Windows, скопировать и вставить команды.
Простой поток системы LVM
Настройка LVM – первые шаги
Найдите ваши имена дисков
Для настройки LVM сначала нам нужно установить Ubuntu. Я сделал это с 12.04 и 14.04. Хотя это официально поддерживается и должно работать в любой версии Ubuntu. Далее нам нужно прикрепить, найти и отформатировать ваши диски. Подключите все свои диски, которые вы хотите использовать. (Если у вас уже есть данные, которые вы хотите переместить в LVM, начните с одного пустого диска. Вы можете скопировать данные со своего существующего диска в lvm, затем отформатировать и добавить его в LVM. Мы поговорим о добавлении дисков в ваш LVM во второй части этого руководства. А пока подключите все свои диски, которые вы хотите добавить к LVM, и выполните команду ниже в командной строке Ubuntu.
sudo lsblk -o NAME,FSTYPE,SIZE,MOUNTPOINT,LABELNAME FSTYPE SIZE MOUNTPOINT LABEL
sda 29.8G
├─sda1 ext4 26.1G /
├─sda2 1K
└─sda5 swap 3.7G [SWAP]
sdb 1.8T
└─sdb1 LVM2_member 1.8T
└─storage-storage1 (dm-0) ext3 5.5T /data
sdc 1.8T
└─sdc1 LVM2_member 1.8T
└─storage-storage1 (dm-0) ext3 5.5T /data
sdd 1.8T
└─sdd1 LVM2_member 1.8T
└─storage-storage1 (dm-0) ext3 5.5T /data
Обратите внимание на SDB, SDC, SDD. Запишите это. Убедитесь, что вы выбираете только те диски, которые хотите использовать для настройки LVM. sda, как правило, ваш диск ОС. Оставь это в покое.
Отформатируйте ваши диски
Теперь нам нужно отформатировать диски для настройки LVM в Ubuntu. Мы собираемся использовать команду Ubuntu
fdisk /dev/sdXВЫ ПОТЕРЯЕТЕ ВСЕ ДАННЫЕ, КОГДА ВЫ ФОРМАТИРУЕТЕ. Я НЕ НЕСЕТ ОТВЕТСТВЕННОСТИ ЗА ПОТЕРЮ ДАННЫХ. ПЕРЕДАЧА ПРОВЕРИТЬ ПРИВОДЫ ВАШЕГО ФОРМИРОВАНИЯ. Если вы не уверены, отключите диски с важными данными для этого процесса.
Command (m for help):Command (m for help):Calling ioctl() to re-read partition table.
Syncing disks.Сделайте это для всех ваших дисков.
Настройка LVM:
Существует несколько шагов по настройке LVM и пулов жестких дисков, но на самом деле это очень просто. Изображение ниже показывает, что мы делаем. На данный момент мы уже создали первые два уровня снизу. Далее мы расскажем Linux Logical Volume Manager, какие разделы мы хотим включить в наш пул. Они называются физическими объемами или PV. После этого мы сгруппируем наши PV в одну группу томов или VG. Этот VG похож на один физический диск. Вы можете сделать на нем разделы, называемые логическими томами или LV. Для этого руководства по установке LVM мы собираемся сделать один большой LV, занимающий все пространство. Вы можете сделать несколько LV и отформатировать их, как вы хотите. Ubuntu увидит их как отдельные диски.
Объединяйте жесткие диски и добавляйте физические тома в LVM
pvcreate /dev/sd[bcd]Вот и все … Обратите внимание на [bcd] Это ярлык вместо записи / dev / sdb / dev / sdc / dev / sdd
Добавление VG (Volume Group) в LVM
vgcreate {VG_NAME} /dev/sd[bcd]Я сказал вам, что было легко настроить LVM. Вы можете дать VG любое имя. Я обычно обращаюсь к чему-то простому для запоминания, например к хранилищу или к data_pool. Замените {VG_NAME} на нужное имя. Вы должны сделать то же самое / dev / sd [bcd], что и при добавлении PV.
Добавление LV (логический том) к LVM VG (группа томов)
Это где мы должны принять решение. Мы можем хранить данные лайнера или раздели. Большинство людей будут в порядке с линейным по умолчанию. Но мы все равно поговорим об обоих. Эта диаграмма из sysadmincasts показывает, как сравниваются тезисы. У них есть отличная статья о различиях в производительности.
Сравнение линейных и полосатых жестких дисков.
Как вы можете видеть по умолчанию линейные записи на диски по одному. В этом есть некоторые плюсы и минусы. С другой стороны, неиспользуемые диски снижают энергопотребление и продлевают жизнь. С другой стороны, он может читать или писать только на максимальной скорости дисков. Вот где приходит чередование. Поскольку данные распределяются между дисками, вы можете читать или записывать их на все диски одновременно. Таким образом, вы можете писать или читать по сумме скоростей жесткого диска. Например, допустим, у вас есть 3 диска, которые могут записывать со скоростью 20 Мбит / с каждый. В линейном режиме вы можете писать со скоростью 20 Мбит / с, а в полосатом режиме – со скоростью 60 Мбит / с. (Здесь много переменных, это прекрасный пример для всего мира.) Недостатком разборки является то, что все диски должны вращаться для доступа к данным. Это приводит к увеличению энергопотребления и, вероятно, к снижению общего срока службы. Также, чтобы расширить разделенное LV, необходимо добавить количество дисков, с которых вы начали. Поэтому, если вы начинаете с трех дисков, вам нужно добавить три диска, прежде чем вы сможете расширить LV. (Кто-то предложил мне начать с одного диска. Поэтому каждая полоса – это один диск. Это также называется линейным … не тратьте свое время)
Подводя итог, если вы не обслуживаете более 10 разных фильмов одновременно, придерживайтесь значений по умолчанию.
Добавление линейного LVM LV (логический том)
lvcreate -l 100%FREE -n {LV_NAME} {VG_NAME}Замените {LV_NAME} любым именем, которое вы хотите использовать для LV, а {VG_NAME} – именем, которое вы дали своей VG ранее. Я продолжаю говорить вам, что это очень легко.
Поочередно добавление разделенного LVM LV (логического тома)
Если вы действительно хотите удалить данные, вы можете использовать этот код:
lvcreate --extents 100%FREE --stripes {NUMBER_OF_PHYSICAL_DRIVES} --name {LV_NAME} {VG_NAME}Измените {NUMBER_OF_PHYSICAL_DRIVES} на количество физических дисков, добавленных вами в VG.
Форматирование нашего нового LVM LV (логический том)
Теперь, когда у нас есть LV, мы можем увидеть это как устройство и отформатировать его.
Сначала запустите lvdisplay. Вы увидите что-то вроде ниже.
File descriptor 7 (pipe:[289122]) leaked on lvdisplay invocation. Parent PID 24975: bash
--- Logical volume ---
LV Path /dev/storage/storage1
LV Name storage1
VG Name storage
LV UUID gppBqJ-MTh8-fTQc-erdt-y8Bs-m78J-DmsdZ8
LV Write Access read/write
LV Creation host, time livingroom, 2014-09-17 07:49:59 -0400
LV Status available
# open 1
LV Size 5.46 TiB
Current LE 1430769
Segments 3
Allocation inherit
Read ahead sectors auto
- currently set to 256
Block device 252:0
Мы заинтересованы в пути LV. Мы берем это и используем его для форматирования LV. Я предлагаю ext4, но вы можете использовать ext3 или xfs, если знаете, что хотите их. Замените {LV_PATH} на путь LV, который вы нашли выше.
mkfs.ext4 {LV_PATH}Смонтируйте LVM LV (логический том) при загрузке
Теперь, когда у нас есть файловая система ext4, состоящая из дисков меньшего размера, мы хотим использовать ее. Чтобы использовать его, нам нужно его смонтировать.
Для этого нам сначала нужно найти UUID нашей файловой системы.
blkidТебе следует увидеть:
/dev/sda1: UUID="jh8f90jj-93ff-4fc4-8fe7-f85fbb25029b" TYPE="ext4"
/dev/sda5: UUID="gh65445g-8d9b-4883-a931-e5d7d784ee20" TYPE="swap"
/dev/sdb1: UUID="98dhjhj8-nkGc-wpAu-bMFx-Nw1l-Y7dn-QcFUwl" TYPE="LVM2_member"
/dev/sdc1: UUID="dh7659s-ik2D-9B0M-XtJl-5ckH-QbXN-VYQNOY" TYPE="LVM2_member"
/dev/sdd1: UUID="876shoi9-LeoA-QpW3-21p2-6v20-SypQ-81B6Rq" TYPE="LVM2_member"
/dev/mapper/storage-storage1: UUID="sjd76765a-40ed-431d-gs6d-58ced879d7l2" TYPE="ext4"
Получите UUID вашего пространства хранения, оно будет после / dev / mapper / {VG_NAME} – {LV_NAME}, и откройте ваш файл fstab.
nano /etc/fstabВы увидите это:
Мы добавим строку ниже в конец файла. Замените {UUID_FOUND_ABOVE} на UUID, который вы нашли выше, и {MOUNT_LOCATION} на местоположение, в котором вы хотите смонтировать LV. Это место должно существовать. Вы можете использовать команду mkdir, чтобы создать место для монтирования. Вы можете положить это где угодно. / home / {username} / storage – хороший выбор, если вы не уверены. Я лично монтирую свой в / data.
UUID={UUID_FOUND_ABOVE} {MOUNT_LOCATION} ext4 defaults 0 0mount -aВключить мониторинг Smart Drive
Мы собираемся установить Smartmontools, который должен предупредить нас, если диск имеет какие-либо ошибки и может начать выходить из строя. Это важно для предотвращения любых проблем с нашим LVM. Начните с установки smartmontools
apt-get install smartmontoolsОтредактируйте файл конфигурации для автоматического запуска smartmontools:
nano /etc/defaults/smartmontoolsраскомментируйте строку «start_smartd = yes».
Теперь отредактируйте файл конфигурации для регулярного сканирования дисков и отправьте вам электронное письмо в случае ошибки:
nano /etc/smartd.confДобавьте одну из этих строк для каждого диска в вашей системе, заменив / dev / sdc вашими дисками и заменив электронную почту.
/dev/sdc -a -I 194 -W 4,45,55 -R 5 -m your@email.comВсе готово, добро пожаловать в мир LVM!
Это оно. Теперь у вас есть пул дисков LVM. Несколько вещей, которые нужно знать. В этой системе нет избыточности. Если диск выходит из строя, данные на нем будут потеряны. Однако вы можете заменить диск и восстановить данные, которые были сохранены на других дисках. Если вы удалили данные, они не смогут быть восстановлены, если диск вообще выйдет из строя. Вот почему мы включаем интеллектуальный мониторинг для систем LVM, чтобы вы знали, есть ли проблемы с диском. Замена дисков до их выхода из строя может быть выполнена. Оставайтесь с нами для расширенного руководства задач LVM.
Добавление дисков также очень просто. Добавьте PV как выше. Затем используйте vgextend и lvextend, чтобы вырастить LVM. Затем используйте resize2fs для расширения файловой системы. Для получения более подробной информации ознакомьтесь с расширенным руководством по LVM!
Я знаю, что это подойдет, да RAID 5 лучше, потому что он может восстановиться после сбоя жесткого диска. Но вы также потеряете один из ваших дисков в качестве запасного. Таким образом, если у вас есть 5 1 ТБ дисков, у вас останется 4 ТБ места. RAID 0 работает точно так же, как полосатый LVM. LVM проще и эффективнее, на мой взгляд. Если у вас нет аппаратного RAID, разница в производительности невелика. Для наших домашних медиацентров LVM предлагает отличную цену (БЕСПЛАТНО) и производительность.
Я надеюсь, что вы нашли это полезным. Я не эксперт по этому вопросу. Должно быть, я прочитал 20 руководств, когда впервые сделал это самостоятельно, и прочитал еще 20, готовясь написать это руководство.
Это отлично подходит для смешанного компьютера, как это: все в одном HTPC и Интернет PVR How-To.
Если вы хотите создать сетевое хранилище, которое больше ничего не спасет, воспользуйтесь одним из следующих способов: 7 Лучшие варианты программного обеспечения для домашнего сервера, соответствующие вашим потребностям.
Источник записи: https://www.smarthomebeginner.com