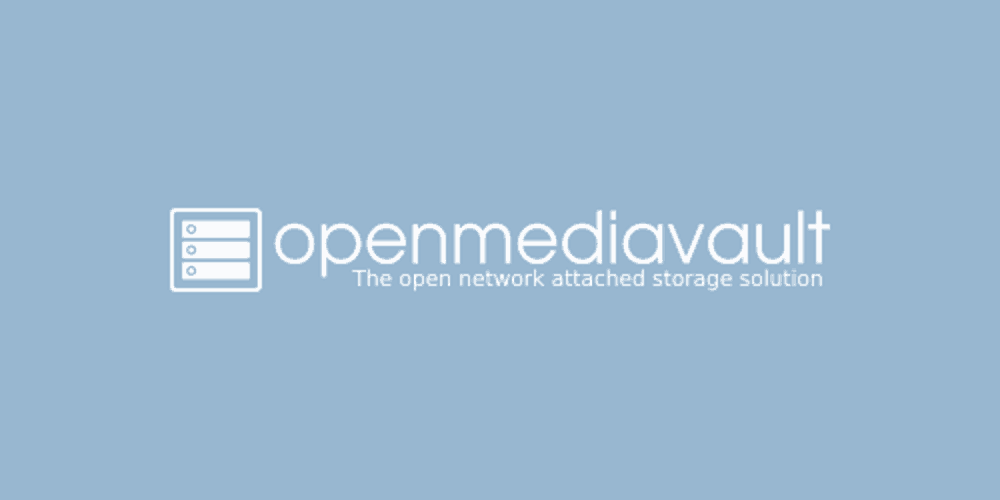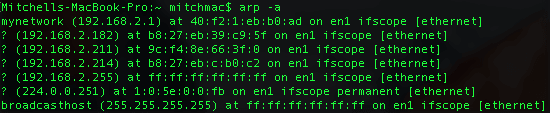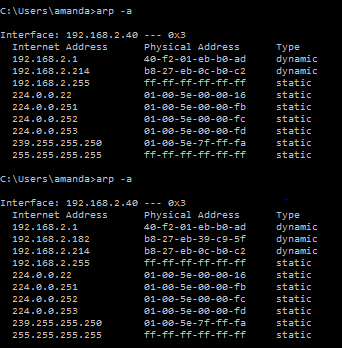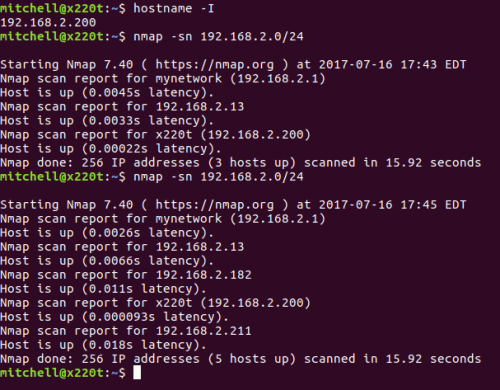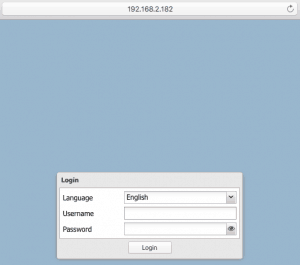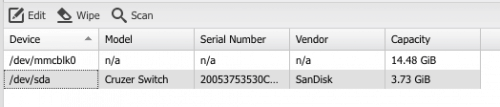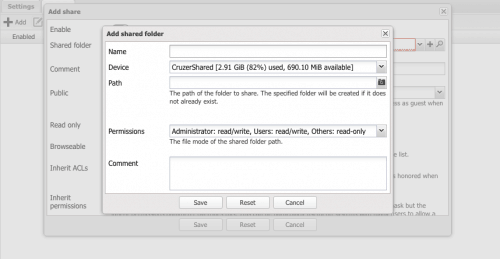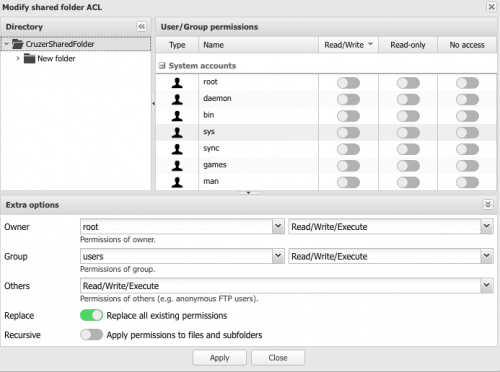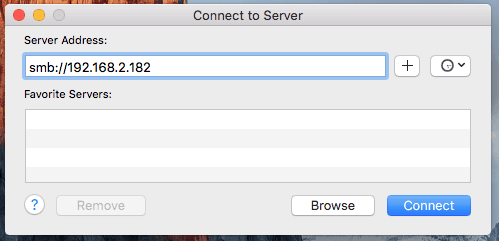В этой статье мы расскажем, как настроить OpenMediaVault на Raspberry Pi, а также настроить общий ресурс SMB для запуска с Pi. Для начала сначала загрузите .iso для Pi со страницы OpenMediaVault SourceForge . Отформатируйте SD-карту, затем запишите на нее изображение. Как только изображение написано, вы готовы настроить свой сервер. Вам понадобится IP-адрес вашего Pi, чтобы подключиться к OpenMediaVault и настроить его. Как вы все это сделаете, будет зависеть от вашей платформы. Проверьте эту настройку OpenMediaVault Raspberry Pi! [ Читать : 6 способов хранения локальных медиа для потоковой передачи на Kodi, Plex и др. ]
Сервер Raspberry Pi Samba: установка сервера OpenMediaVault и получение IP-адреса
Настройка OpenMediaVault Raspberry Pi зависит от вашей системы. Ниже описано, как начать настройку сервера Raspberry Pi Samba, установив OpenMediaVault и получив свой IP-адрес. [ Читать : Automount Samba share ]
OSX
Используя SD Formatter и ApplePi Baker , создайте SD-карту с установленным OpenMediaVault . Откройте Терминал и используйте команду arp -a. Он покажет вам список устройств, подключенных к той же сети, что и вы.
На этом этапе вам нужно будет вставить SD-карту, подключить Pi к сети и включить ее. Повторите arp -aпопытку через несколько минут, чтобы увидеть новое дополнение к списку – это должен быть IP-адрес Pi.
Windows
Используя SD Formatter и Win32 Disk Imager , создайте SD-карту с установленным OpenMediaVault. Откройте Командную строку и используйте команду arp -a. Он покажет вам список устройств, подключенных к той же сети, что и вы. На этом этапе вам нужно будет вставить SD-карту, подключить Pi к сети и включить ее. Повторите arp -aпопытку через несколько минут, чтобы увидеть новое дополнение к списку – это должен быть IP-адрес Pi. [ Читать : включить и настроить общий ресурс OpenELEC Samba на Raspberry Pi ]
Linux
Отформатируйте SD-карту через Терминал , затем запишите .iso на карту, используя Etcher.
Самый простой способ узнать IP-адрес Pi после его подключения через сеть – использовать Nmap . Откройте окно терминала и введите следующее:
sudo apt-get install nmap -y
Hostname -I
192.168.Y.XXX
Ваш вывод будет иметь числа вместо Y и X – используйте их для запуска следующей команды:
nmap -sn 192.168.Y.0/24
Это вернет список устройств, подключенных к сети. Вставьте SD-карту, подключите Pi к сети и включите его. Запустите Nmap -sn 192.168.Y.0/24снова и сравните различия, чтобы найти IP-адрес Pi. [ Читать : Мониторинг: Мониторинг состояния файлового сервера (Samba и NFS) ]
Следующим шагом в нашей настройке OpenMediaVault Raspberry Pi является добавление общего ресурса Samba. В этом руководстве предполагается, что вы хотите использовать внешний USB-накопитель для хранения контента для обмена через Samba. Во-первых, вам нужно подключить USB-накопитель к вашему Pi. Затем подключитесь к веб-интерфейсу OpenMediaVault, перейдя по IP-адресу вашего Raspberry Pi в окне браузера. Войдите, используя имя пользователя rootи пароль openmediavault. Они могут быть изменены позже. [ Читать : Как установить OpenELEC на Raspberry Pi 3 – ОС Kodi Media Center ]
Настройка вашего привода
Здесь вам нужно подключить USB-накопитель к вашему Pi, чтобы поделиться им через Samba с помощью вашего сервера. Перейдите к Физическим дискам на боковой панели, чтобы OpenMediaVault мог видеть диск. [ Читать : Как установить XBian на Raspberry Pi 3 – Легкая ОС Kodi ]
Выберите Файловые системы на панели навигации, затем нажмите Создать . Выберите свой диск из списка. Система подтвердит, что все данные на диске можно удалить. Подтвердите и подождите, пока файловая система не будет создана. Затем смонтируйте файловую систему с помощью кнопки «Монтировать». Убедитесь, что вы сохранили свои изменения – если у вас возникли проблемы с настройкой параметров в OpenMediaVault, скорее всего, это изменение не было сохранено должным образом [ Читать : Настройка сервера OwnCloud с Raspberry Pi 3 – частное облачное хранилище ]
Как только вы узнаете, что диск смонтирован OpenMediaVault, перейдите в раздел SMB боковой панели и включите службу. Я сохранил все настройки по умолчанию – «Имя» должно быть WORKGROUP. См. ниже:
После того, как вы сохранили настройки Samba, пришло время создать общий ресурс. Нажмите « Общие ресурсы» рядом с настройками и создайте новый общий ресурс, как показано ниже. Нажмите «+» рядом с полем « Общая папка», чтобы создать новую общую папку. Установите разрешения на чтение / запись для всех, потому что это устраняет некоторые догадки, если впоследствии вы столкнетесь с какими-либо проблемами при подключении к общему ресурсу Samba. [ Читать : Настройка Subsonic с Raspberry Pi 3 – Сервер потоковой передачи мультимедиа ]
После создания общей папки и общего ресурса перейдите в Общие папки, чтобы обновить разрешения ACL для вашей новой общей папки, как показано ниже:
Опять же, мы делаем общедоступный ресурс доступным для всех в сети. Это может быть изменено позже, и разрешения будут установлены по-разному для разных пользователей. Поэтому не следует помещать какой-либо конфиденциальный контент в общий ресурс, поскольку он будет доступен любому, кому разрешено подключаться к вашей сети. [ Читать : настройка сервера Plex с Raspberry Pi 3 – медиа-сервер с низким энергопотреблением ]
Продолжая наше руководство по настройке OpenMediaVault Raspberry Pi, давайте подключимся к общему ресурсу Samba. Чтобы подключиться к общему ресурсу Samba, просто следуйте приведенным ниже инструкциям для вашей платформы. [ Читать : Настройка USB-накопителя для хранения на Diet Pi для Raspberry Pi и Odroid C2 ]
OSX
Находясь в Finder, нажмите ⌘+Kдля подключения к общему ресурсу Samba. Вы получите окно с запросом адреса сервера. Заполните соответствующую информацию и нажмите « Подключиться». Вы сможете увидеть сервер на боковой панели и получить доступ к файлам на общем ресурсе, а также загрузить его. [ Читать : Настройка Emby Server с Raspberry Pi 3 – Сервер потоковой передачи мультимедиа ]
Windows
Откройте проводник Windows и введите IP-адрес Pi в адресную строку. Вы будете подключены автоматически и сможете просматривать общие папки. [ Читать : Настройка сервера загрузки SickRage с загрузчиком Raspberry Pi 3 – TV show ]
Linux
Перейдите в Файлы, выберите « Другие местоположения» и введите IP-адрес Pi, как показано ниже. [ Читать : Настройка Diet Pi на Raspberry Pi 3 – облегченная серверная ОС ]
Настройка OpenMediaVault Raspberry Pi: Завершение
Мы надеемся, что вам понравился этот учебник по настройке Raspberry Pi для работы в качестве общего ресурса Samba для вашей сети. Следите за htpcBeginner, чтобы узнать больше новостей и учебных пособий по Raspberry Pi, таких как установка LibreELEC и OpenMediaVault.
Источник записи: https://www.smarthomebeginner.com