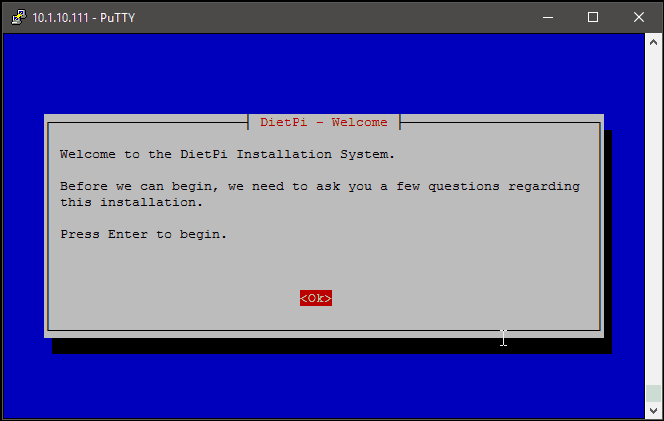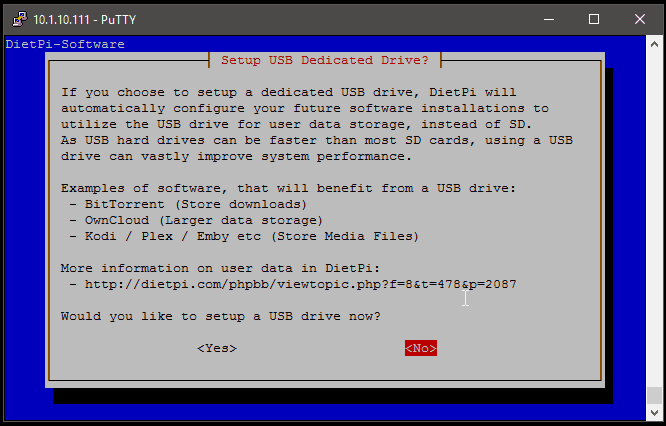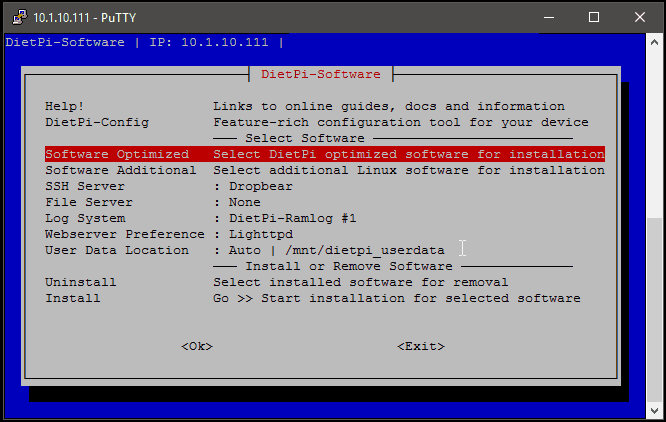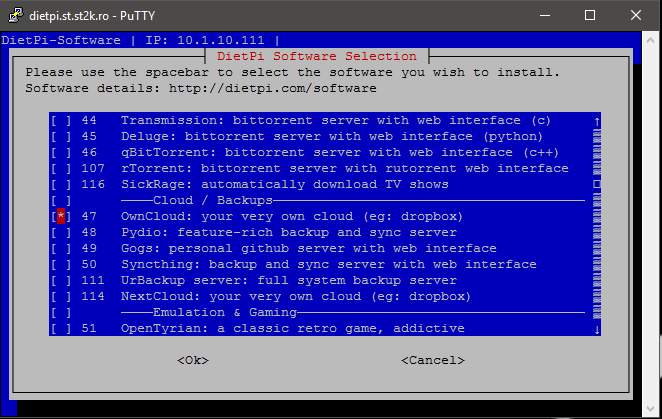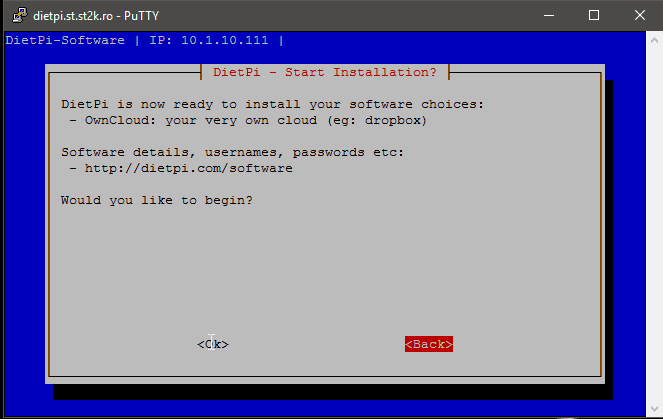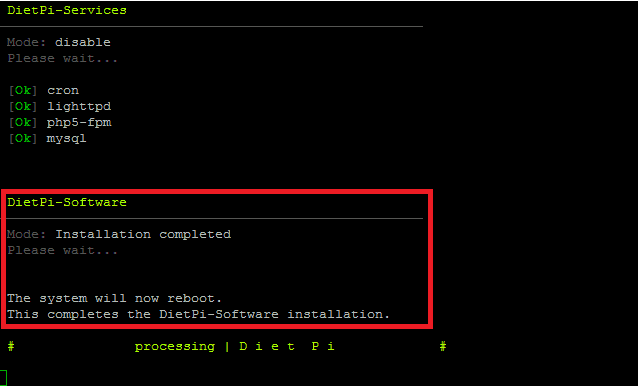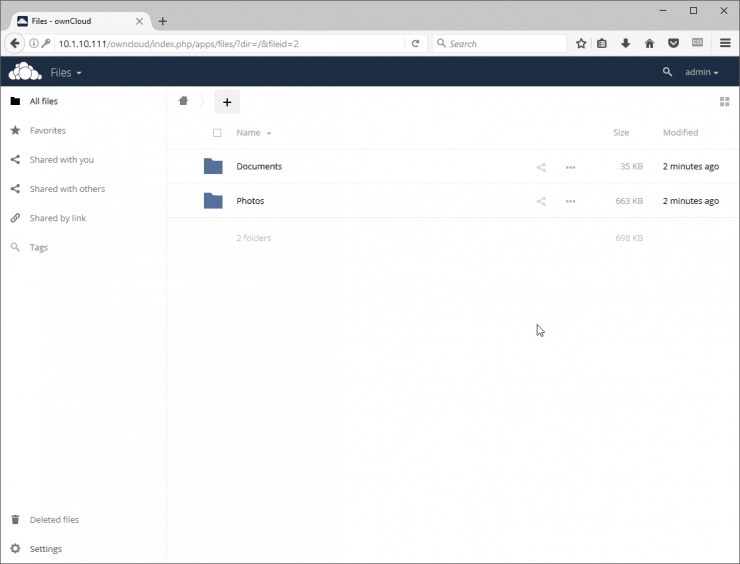В настоящее время существует множество облачных сервисов хранения данных, таких как Dropbox, OneDrive, Box и другие, которые предлагают вам доступное хранилище из любой точки мира практически бесплатно. Но проблема возникает, когда вы на самом деле не доверяете крупным компаниям ваши данные. Если вы более параноидальны или хотите иметь полный контроль над вашими личными данными, вам нужно проверить сервер Raspberry Pi OwnCloud. OwnCloud, как следует из названия, является вашим собственным облачным сервисом, который сохраняет ваши данные доступными для вас, как и другие сервисы, но при этом вы имеете полный контроль над ними. Сегодня я покажу вам, как вы можете настроить OwnCloud Server с Raspberry Pi 3 и иметь собственное частное облачное хранилище.
Raspberry Pi OwnCloud Сервер с ОС Diet Pi
Прежде чем приступить к настройке OwnCloud Server с помощью Raspberry Pi 3, сначала необходимо установить операционную систему. DietPi – одна из самых легких на сегодняшний день операционных систем, созданная специально для устройств с низким энергопотреблением, таких как Raspberry Pi и Odroid. Он оптимизировал установщики программного обеспечения, скомпилированные специально для Raspberry Pi 3, которые автоматизируют процесс установки, что делает установку простым процессом.
Прежде чем продолжить, вы должны следовать и заполнить руководство по установке Raspberry Pi 3 Diet Pi.
Рекомендуемые приложения Media Center Companion:
- 5 приложений Media Manager для организации ваших медиа файлов
- 10 опций программного обеспечения медиасервера для потоковой передачи на нескольких устройствах
- 9 лучших приложений для домашнего сервера для автоматизации управления мультимедиа
- 10 лучших дистрибутивов Linux Home Server – стабильность, производительность, простота использования
Затем подключите кабель питания к Raspberry Pi, и начнется процесс загрузки DietPi, который займет около 2 минут. Теперь все, что вам нужно сделать, это дождаться, пока DietPi покажет IP, к которому вы можете подключиться через SSH. Теперь вы готовы установить свой собственный сервер Raspberry Pi OwnCloud.
Подключитесь к Raspberry Pi 3 через SSH
Подключиться к Raspberry Pi 3 через SSH очень просто. Вам просто нужно использовать SSH-клиент и ввести IP-адрес устройства SSH, к которому вы хотите подключиться.
Сначала убедитесь, что вы загрузили Putty на свой компьютер и открыли его. [ Читать: 10 лучших клиентов SSH для Windows: бесплатные альтернативы PuTTY ]
Затем введите IP-адрес вашего устройства, порт (22 – порт по умолчанию для SSH) и выберите SSH, затем нажмите кнопку «Открыть», чтобы начать подключение.
Замазка соединения через SSH
Будет сделана ссылка на Raspberry Pi и появится приглашение для входа. Для DietPi имя пользователя по умолчанию – root, а пароль – dietpi.
SSH Войти
Если используемые учетные данные верны, DietPi запустит процесс автоматического обновления, чтобы убедиться, что вы используете последнюю версию. Этот процесс обычно занимает около 5 минут, поэтому терпеливо подождите, пока вы не получите подтверждение того, что обновление было завершено, затем нажмите Enter, чтобы перезагрузить устройство.
Процесс обновления DietPi завершен
Настройка сервера OwnCloud с помощью Raspberry Pi – частного облачного хранилища
Теперь, когда все готово, мы готовы установить наш сервер Raspberry Pi OwnCloud. Система установки DietPi запустится автоматически, поэтому просто нажмите Enter, чтобы начать.
Система установки DietPi
Затем выберите, хотите ли вы настроить USB-накопитель сейчас или нет. Как показано на рисунке, USB-накопитель обеспечивает лучшую производительность и, как правило, больше места для хранения, чем SD-карта. У нас есть отдельное руководство по настройке USB-накопителя для хранения на Diet Pi. Поэтому мы выберем НЕТ, при условии, что после этого вы уже настроили USB-накопитель. Если нет, выберите ДА и настройте USB-накопитель, как описано в приведенном выше руководстве. Вы также можете выбрать НЕТ, чтобы использовать SD-карту для хранения (не рекомендуется).
USB-накопитель для DietPi
На следующем экране нажмите Enter, чтобы запустить меню программного обеспечения DietPi. Выберите строку Software Optimized и нажмите Enter.
Оптимизированный раздел программного обеспечения, готовый к установке на ваше устройство
Перейдите вниз, чтобы найти OwnCloud Server . Выберите его, нажав Space кнопку на клавиатуре, а затем нажмите Enter, чтобы вернуться в главное меню.
Выберите OwnCloud, чтобы автоматически установить его
Эксклюзивное предложение IPVanish VPN – всего $ 3,25 в месяц :
Руководства по VPN для
Windows, Android, Ubuntu
Kodi OpenVPN
OSMC на RPi♦ Скрыть ваш просмотр (без журналов), анонимизировать потоковое вещание и загрузки
♦ Обойти географические / страновые ограничения и доступ к всемирному контенту
♦ Работать на Windows, Mac, Linux, Android, iOS, маршрутизаторе и т.д.
♦ 250 ГБ SugarSync Безопасное хранилище включено
♦ Деньги гарантия возврата – Зарегистрируйтесь сейчас
Затем выберите опцию Install, чтобы начать процесс установки.
Автоматически установить все выбранные вами пакеты программного обеспечения
Проверьте список, содержащий программное обеспечение, готовое к установке, и подтвердите его, нажав OK, затем нажмите Enter.
Готов к установке списка услуг – Raspberry Pi
Процесс установки Raspberry Pi OwnCloud Server должен начаться. Все, что вам нужно сделать сейчас, это подождать около 10 минут, пока вы не получите сообщение Установка завершена, и система перезагрузится.
OwnCloud – сообщение об установке завершено
После перезагрузки системы откройте браузер и введите IP-адрес Raspberry Pi и используйте / owncloud / to, чтобы запустить мастер установки сервера OwnCloud. В моем случае IP для установки Raspberry Pi OwnCloud Server – 10.1.10.111/owncloud/.
Домашняя страница OwnCloud после установки
Raspberry Pi OwnCloud Server теперь установлен. Что делать дальше?
Поздравляем! Вам удалось настроить OwnCloud Server с Raspberry Pi 3, и теперь у вас есть выделенный Raspberry Pi OwnCloud Server для частного облачного хранилища. Далее вы можете узнать, как установить Emby Server на Raspberry Pi, используя тот же простой в использовании метод DietPi, и собрать свой конечный сервер с помощью Raspberry Pi 3. В наших будущих статьях мы покажем вам, как настроить другие службы рядом с вашим Raspberry Pi OwnCloud Server, поэтому обязательно зайдите позже, чтобы узнать больше.
Источник записи: https://www.smarthomebeginner.com