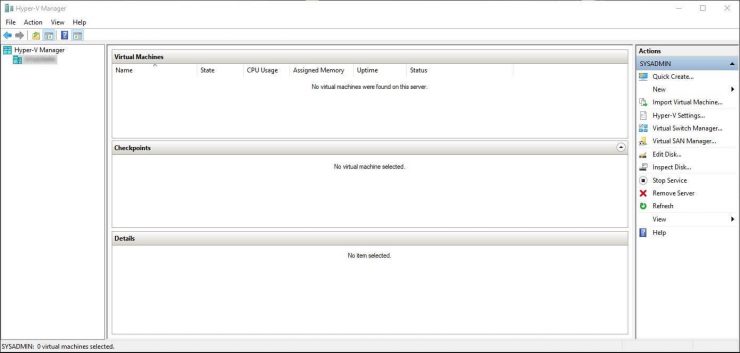Мы обсуждали виртуализацию в наших предыдущих статьях. Но мы не говорили о Hyper-V. Hyper-V – это собственный гипервизор, в котором вы можете создавать виртуальные машины, работающие на одном компьютере. Вы можете включить Hyper-V в Windows 10. Однако он был доступен в Windows 8 как компонент, который можно было включить. Кроме того, начиная с Windows Server 2008, Hyper-V доступен во всех операционных системах Windows Server. После настройки Hyper-V в Windows 10 вы сможете легко создавать несколько виртуальных машин, работающих на одном компьютере. Вы даже можете установить Windows Hyper-V Server 2016это операционная система, созданная специально для запуска виртуальных машин Hyper-V, и вы можете узнать об этом в следующей статье. Сегодня я покажу вам, как вы можете установить Hyper-V в Windows 10 всего за несколько простых шагов.
Предварительные требования для установки Hyper-V в Windows 10
Прежде чем включить Hyper-V в Windows 10, необходимо проверить несколько предварительных условий.
1. Требуется 64-разрядная версия Windows 10 Pro или 64-разрядная версия Windows 10 Enterprise.
Чтобы настроить Hyper-V в Windows 10, необходимо запустить 64-разрядную версию Pro или Enterprise Windows. К сожалению, в других версиях Windows 10 Hyper-V не поддерживается и не может быть включен.
2. нужен 64-битный процессор.
Hyper-V для Windows 10 работает только на 64-разрядных процессорах. На самом деле вам не нужно ничего проверять, потому что большинство процессоров за последние 10 лет имеют поддержку 64-разрядных систем, поэтому вы можете без проблем установить Hyper-V в Windows 10. Другая простая проверка – это тип операционной системы (ОС), которую вы используете. Если вы установили 64-разрядную ОС ранее, вы используете процессор с поддержкой 64-разрядных систем. Рекомендуется иметь многоядерный процессор для лучшей производительности, чтобы назначать отдельные ядра виртуальным машинам.
3. Компьютер с минимум 4 ГБ оперативной памяти.
При работе с виртуальными машинами вам требуется запас оперативной памяти для выделения виртуальным машинам. Из-за этого требуется минимум 4 ГБ ОЗУ для бесперебойной работы Windows. Желательно иметь около 8 ГБ ОЗУ, если вы планируете использовать 1-2 ВМ. Когда речь идет о виртуализации, лучше использовать больше оперативной памяти, поэтому, если ваш бюджет это поддерживает, покупайте как можно больше оперативной памяти.
4. Поддержка аппаратной виртуализации на уровне BIOS.
Если вы проверите все предыдущие предварительные условия, убедитесь, что вы включили опцию «Виртуализация оборудования» на уровне BIOS на вашем компьютере. Как и в случае 64-битных процессоров, материнские платы компьютеров последних 10 лет должны иметь эту опцию в BIOS. Для компьютеров и серверов этот параметр можно включить где-нибудь в BIOS. Intel называет это технологией виртуализации Intel (Intel VT), а AMD – AMD Virtualization (AMD-V). Следуйте нашему руководству о том, как включить аппаратную виртуализацию VT-x / AMD-V в BIOS или UEFI.
Рекомендуемые руководства:
Как включить Hyper-V в Windows 10
Теперь, когда у нас проверены все предварительные условия, мы можем легко включить Hyper-V в Windows 10.
-
Откройте панель управления.
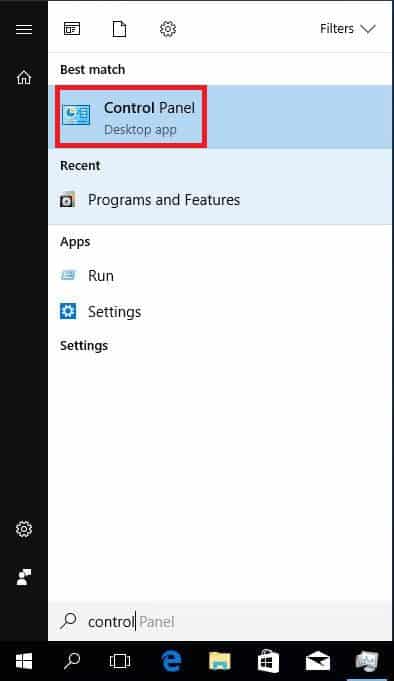
-
Нажмите на Программы и компоненты.
![Руководство: Как включить Hyper-V в Windows 10 для виртуализации]()
-
Выберите параметр «Включить или отключить функции Windows».
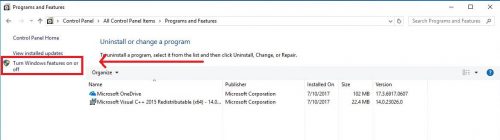
-
Найдите Hyper-V и установите все флажки, как на скриншоте ниже. Подождите, пока установка завершится, затем выполните перезагрузку.
Включить Hyper-V в Windows
-
Откройте диспетчер Hyper-V, чтобы убедиться, что установка прошла успешно.
Интерфейс диспетчера Hyper-V
Поздравляем! Вам удалось настроить Hyper-V в Windows 10. Что делать дальше?
Теперь, когда вам удалось включить Hyper-V в Windows 10 и сделать первый шаг в мире виртуализации Windows, ознакомьтесь с нашим руководством по установке Docker в Windows 10 для другой разновидности виртуализации. С помощью Docker вы можете легко установить Sonarr с помощью Docker для автоматической загрузки ТВ-шоу. Вы также можете установить Transmission с помощью Docker для загрузки через торрент. Если мне удалось повысить ваш интерес к Docker, узнайте больше из нашей статьи, что такое Docker: Docker vs VirtualBox. Перепроверьте скоро для большего количества статей Hyper-V!
Источник записи: https://www.smarthomebeginner.com