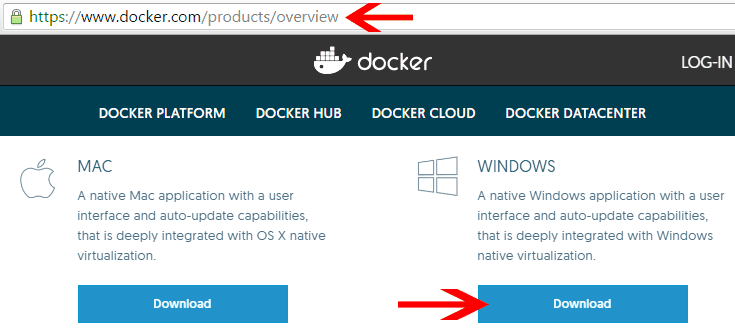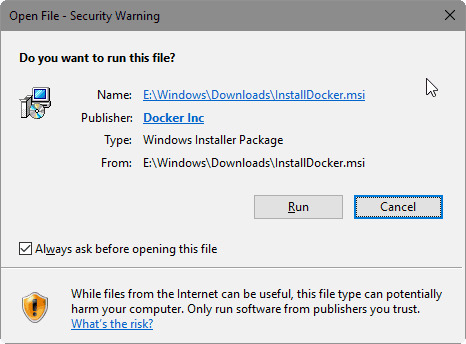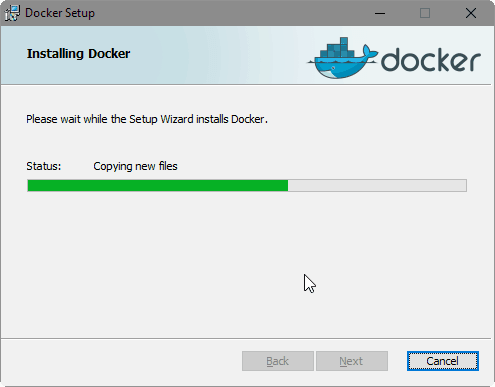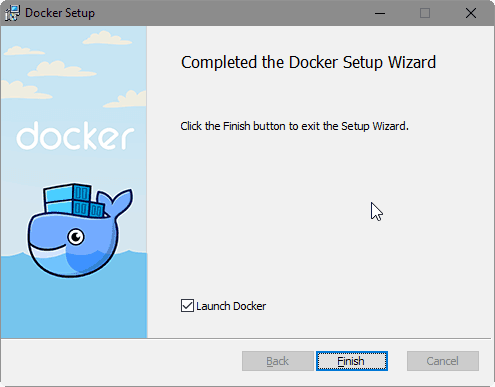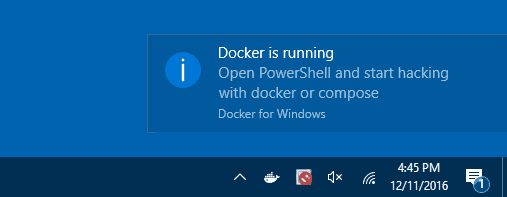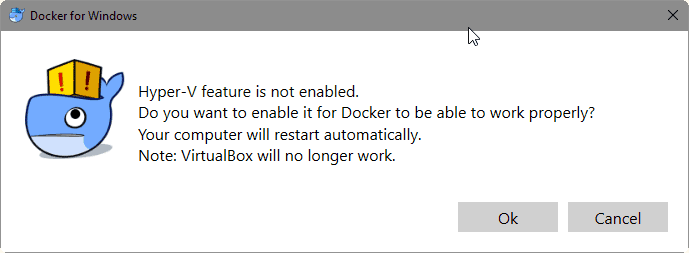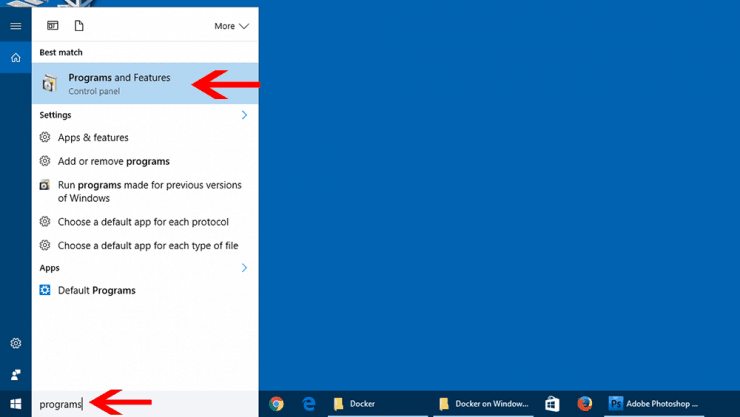В этом руководстве я объясню, как установить Docker в Windows 10. Docker, если вы не знаете, самодостаточных приложений, что делает их чрезвычайно простыми в установке и управлении. Приложения Home Sever, такие как SickRage, Sonarr, CouchPotato, Plex и т.д., Могут быть установлены за считанные секунды. Интересный? Прочтите наше руководство о том, что такое докер и чем он отличается от VirtualBox, для получения дополнительной информации о том, что он может сделать для вас. Мы уже рассмотрели настройку Docker в Ubuntu. В этом учебном пособии по Docker для Windows мы увидим, как настроить Docker для Windows 10.
Необходимо прочитать: Ultimate Smart Home Media Server с Docker и Ubuntu 18.04 – Basic
Установите Docker на Windows 10
Docker уже встроен в настройки Windows Server. В других системах Windows вам придется самостоятельно настраивать Docker. Существует два способа установить Docker в Windows, в зависимости от версии Windows.
- Метод установки Docker: 64-разрядная версия Windows 10 Professional, Enterprise и Education включает Hyper-V и поэтому будет поддерживать Docker изначально. Следуйте этому руководству, чтобы установить Docker для Windows 10.
- Метод Docker ToolBox. Другие выпуски Windows 10 или более ранних версий Windows (7 и 8) не содержат гипервизор, такой как Hyper-V. Следовательно, Docker должен быть установлен с помощью Docker Toolbox. В этой настройке Docker устанавливает VirtualBox и использует его в качестве гипервизора.
Если у вас Windows 10 64-bit Pro, Ent или Edu и вы используете VirtualBox, следуйте методу 2. Следуя первому методу, вы сделаете виртуальные машины VirtualBox неработоспособными.
Прежде чем начать, включите аппаратную виртуализацию Intel VT-x в BIOS или прошивке UEFI. Это необходимо для запуска Docker. Как только это будет сделано, установить Docker в Windows так же просто, как загрузить установщик и запустить его, как при любой установке программного обеспечения.
Рекомендуемые руководства:
1. Скачать Docker для Windows 10
Чтобы установить Docker в Windows 10, сначала посетите страницу загрузки Docker и загрузите последнюю версию установщика, как показано на рисунке ниже.
Скачать установщик Docker для Windows
После загрузки дважды щелкните, чтобы запустить установщик Docker.
2. Настройка Docker на Windows 10
Когда появится предупреждение безопасности Windows, нажмите «Выполнить», чтобы продолжить настройку Docker.
Запустите программу установки Docker в Windows
Как только вы соглашаетесь с Условиями и положениями Docker, установка Windows Docker должна начаться.
Установка Docker для Windows
После завершения установки убедитесь, что установлен флажок «Запустить Docker», и нажмите «ОК».
Запустите Docker после установки
Рекомендуемые сборки HTPC / Home Server:
- Лучший домашний кинотеатр PC Build 2017, чтобы сделать все это (Plex, Kodi, NAS, Gaming)
- Лучший Emby Server, сборка 2018 года – готовые и готовые варианты
- Средний бюджет 4K HTPC Build 2017 для Kodi, Plex и Gaming
- Дешевые 4K HTPC сборки для Kodi, OpenELEC и LibreELEC 2017
- Home Power Build 2017 для сетевого хранилища файлов и носителей
- Лучший HTPC для Kodi с 4K на средний бюджет 2017 (~ 400 $)
- Энергоэффективный бюджетный HTPC-NAS combo build 2016
Чтобы запустить Docker вручную, откройте Docker из меню приложений. В Windows 10 64-битный Pro и Ent докер работает через Hyper-V в Windows Powershell. Вы также можете открыть Powershell через меню приложений.
Docker работает в Windows Powershell
3. Включите Hyper-V для Docker
Windows 10 64-bit Pro, Ent или Edu имеют Hyper-V, который должен быть включен для работы Docker в Windows. Когда вы запустите Docker после установки, вы получите следующее предупреждение.
Функция Hyper-V не включена Предупреждение
Если Hyper-V не включен, установщик Docker для Windows может включить его для вас. Нажмите «ОК», чтобы включить Hyper-V в Windows. Ваш компьютер перезагрузится, чтобы завершить установку. Обратите внимание, что если у вас установлен VirtualBox на этом этапе, ваши виртуальные машины станут неработоспособными.
Если по какой-либо причине вы хотите вручную включить Hyper-V, введите «Программы» в поле поиска Windows Cortana, как показано ниже.
Найдите и откройте «Программы и компоненты»
Затем нажмите «Включить или выключить функцию Windows» (слева). В списке найдите и включите (включите) Hyper-V, нажмите «ОК» и примените изменения. Ваш компьютер перезагрузится, чтобы включить Hyper-V в Windows.
Докер успешно установлен. Что делать дальше?
Если все прошло хорошо, у вас должен быть установлен Docker для Windows, служба должна работать и ожидать размещения контейнеров с различными приложениями. В следующих руководствах мы покажем вам, как устанавливать док-контейнеры с приложениями (SickRage, Sonarr, CouchPotato, Plex и т.д. ), Чтобы построить свой домашний сервер на движке докеров. Это позволит вам эффективно устанавливать программное обеспечение домашнего сервера и управлять им. Звучит захватывающе? Следуйте этому руководству по Windows, установите Docker на Windows и будьте готовы к поездке.
Источник записи: https://www.smarthomebeginner.com