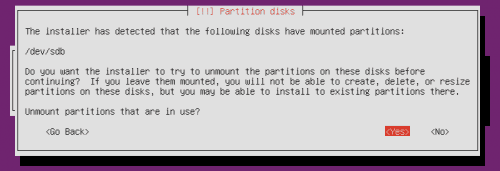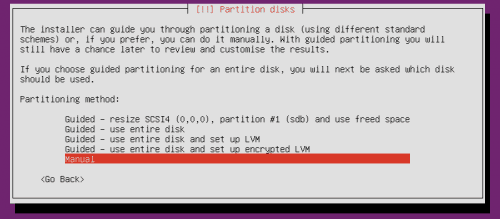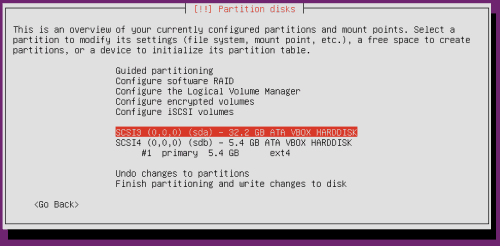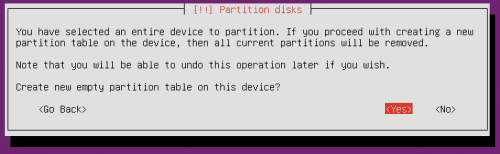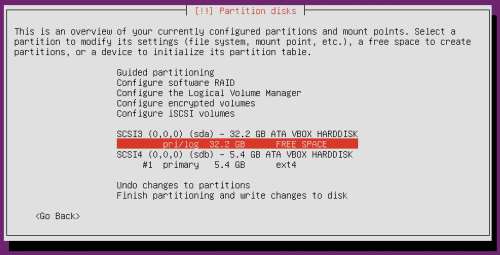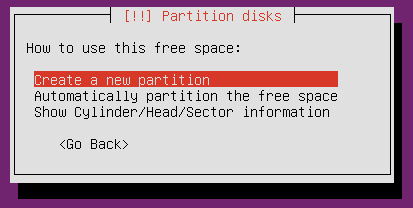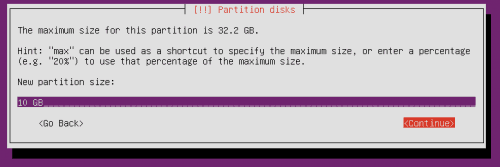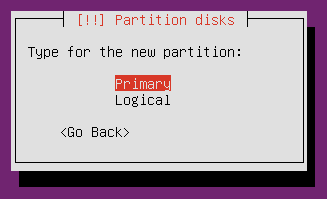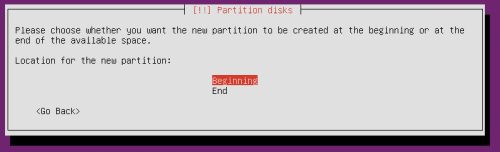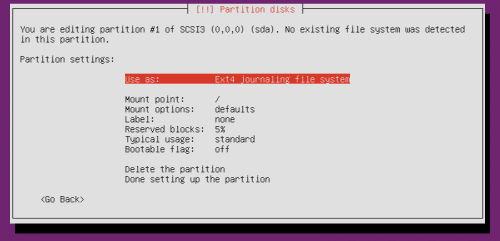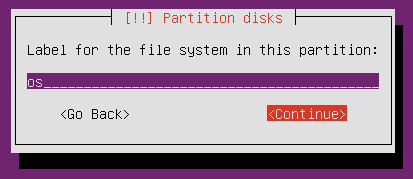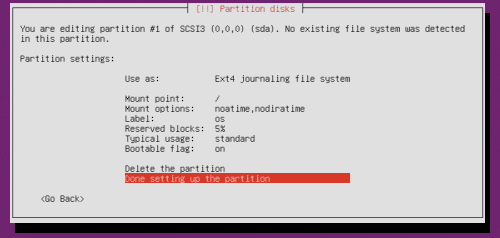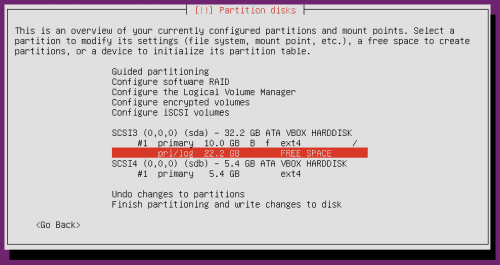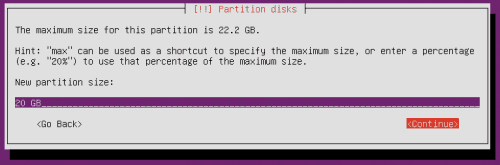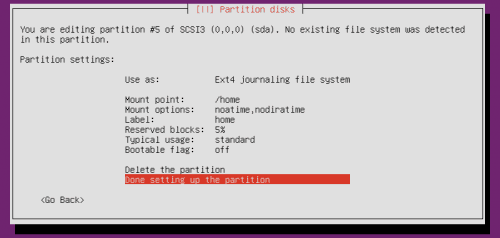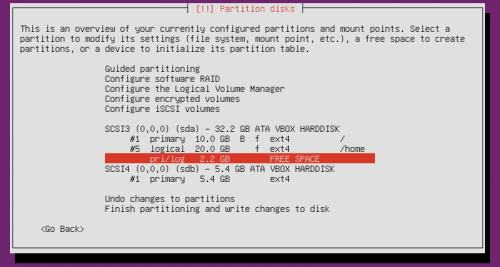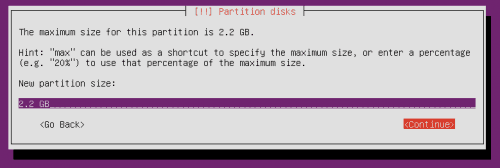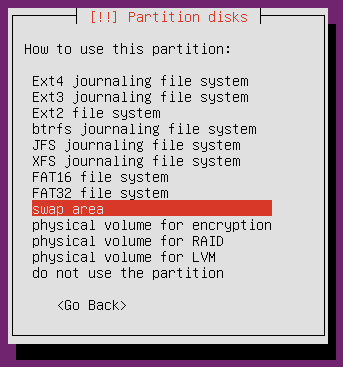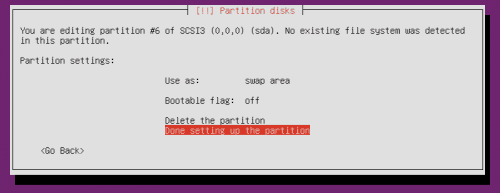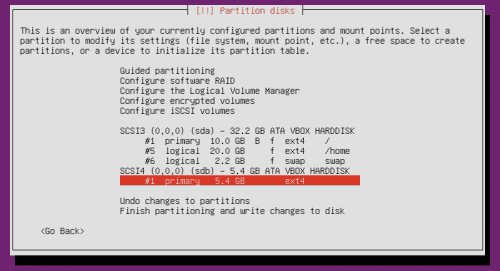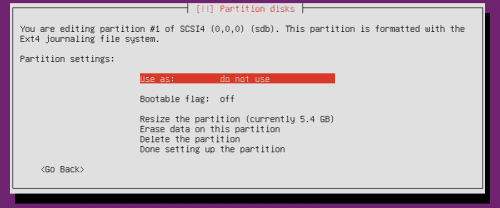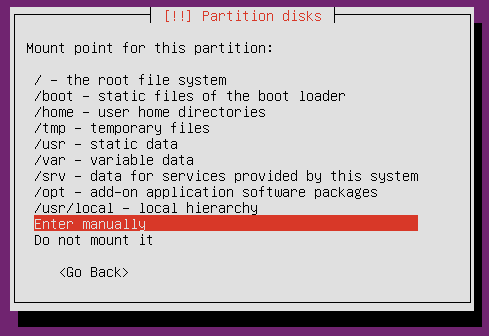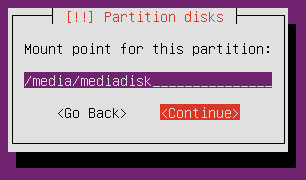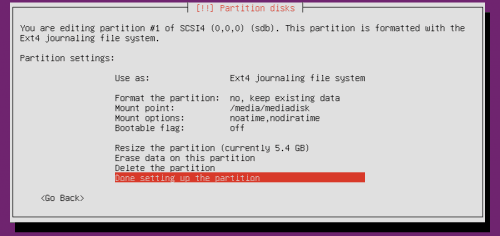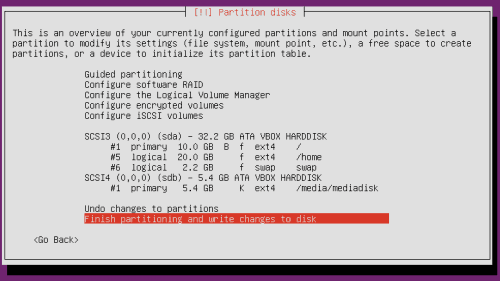Понимание схемы разделов Ubuntu Server имеет решающее значение для любого энтузиаста, настраивающего Ubuntu Home Server. Ubuntu Server находится на вершине нашего списка операционных систем для домашних серверов. Вчера был выпущен Ubuntu Server 16.04 LTS Xenial Xerus. Мой предыдущий пост объяснил, как установить Ubuntu Server 16.04подробно со скриншотами и видео. Одним из важных шагов при установке является схема разделов Ubuntu. Стоит ли разделить весь диск, чтобы использовать Ubuntu? Вы должны создать раздел подкачки? Как вы монтируете существующие жесткие диски? В этом руководстве по созданию разделов на Ubuntu Server я постараюсь предоставить вам достаточно информации, чтобы разделить ваши диски для установки Home Server. Помните, что это всего лишь общее руководство, и существует несколько других способов настройки разделов для Ubuntu Linux.
Схема разделов сервера Ubuntu – Предварительная работа
Прежде чем вы сможете приступить к разметке жесткого диска для установки Ubuntu, установщик Ubuntu обнаружит любые существующие разделы и запросит разрешение на их размонтирование. На моем Home Server / HTPC Combo Build 2016 я использую жесткий диск объемом 4 ТБ в качестве второго жесткого диска для хранения своих медиафайлов. Этот второй диск уже отформатирован в EXT4 и содержит данные. Как показано на рисунке ниже, этот диск будет распознан как, sdbи установщик предложит вам размонтировать разделы. Размонтирование любых существующих разделов необходимо для работы разделов диска на диске.
Размонтировать существующие разделы
Если имеется более одного жесткого диска, нажмите «Да», чтобы размонтировать все существующие разделы. Без лишних слов давайте научимся разбивать жесткий диск на разделы для установки Ubuntu Server. [ Читать: Как запустить домашний сервер Ubuntu на виртуальной машине VirtualBox? ]
Шаг 1: Выберите разделение Ubuntu вручную
Когда установщик Ubuntu предложит вам разбить диски, я рекомендую выбрать метод «Ручного». Не волнуйтесь, ручное разбиение не так сложно.
1. Ручное разбиение Ubuntu на сервер
Шаг 2: Разбить новые диски для установки сервера Ubuntu
Теперь вы должны увидеть список всех существующих жестких дисков и разделов. В приведенном ниже примере есть два диска:
- sda-32,2 ГБ
- SDB – 5,6 ГБ
2. Разделите новый жесткий диск для установки сервера Ubuntu
Обратите внимание, что представленные выше емкости дисков являются лишь примерами. Типичный домашний сервер в наши дни имеет несколько ТБ емкости.
Рекомендуемые руководства:
На первом диске (sda) нет разделов. Это новый диск, который будет разделен на операционную систему Ubuntu (на моем домашнем сервере это SSD ). Второй диск (sdb) уже содержит один основной раздел объемом 5,4 ГБ в формате EXT4. Во-первых, мы собираемся выбрать sda, чтобы отформатировать его для установки Ubuntu Server. Мы рассмотрим монтирование и использование существующего медиа-раздела в sdb, позже в этом руководстве по разделам Ubuntu. [ Читать: установить графический интерфейс на сервере Ubuntu 14.04 Trusty Tahr ]
Шаг 3: Создать новую таблицу разделов
Поскольку это совершенно новый диск, вам сначала нужно будет создать таблицу разделов. Нажмите «Да» и продолжайте. Если на вашем диске уже есть разделы, вы можете не видеть этот экран.
3. Создайте новую таблицу разделов на новом жестком диске.
Шаг 4: Создать новый раздел из пустого пространства
Создав новую таблицу разделов, вы увидите количество свободного места на выбранном диске. В этом примере на новом жестком диске доступно 32,2 ГБ свободного места.
4. Создайте новый раздел из пустого пространства
Выберите свободное место, чтобы создать новый раздел.
Шаг 5: Создайте новый раздел
Здесь нечего объяснять. Просто выберите «Создать новый раздел», чтобы создать корневой раздел Ubuntu.
5. Создайте новый раздел
Шаг 6: Установите размер корневого раздела Ubuntu
Операционную систему Ubuntu можно разделить на несколько отдельных разделов (по умолчанию все ОС находятся в одном разделе). Многие продвинутые администраторы серверов Linux предпочитают устанавливать ОС на несколько разделов. Это позволяет легче обслуживать и ремонтировать. В этом базовом руководстве по разделу Ubuntu Server я не собираюсь сходить с ума от разбиения. Тем не менее, я рекомендую установить Ubuntu Server в 2 отдельных раздела: один для root (/), а другой для домашнего (/ home).
Во-первых, давайте создадим корневой раздел. Введите размер корневого раздела. Я рекомендую не менее 10 ГБ для сервера без монитора и 15 ГБ для сервера со средой рабочего стола.
6. Установите размер корневого раздела Ubuntu
Для обычного домашнего сервера Ubuntu нет необходимости иметь более 20 или 25 ГБ для корневого (/) раздела.
Шаг 7: установите корневой раздел как основной
В то время как Ubuntu устойчив и не требователен к типу раздела (первичный или логический), я рекомендую установить корневой раздел на «основной».
7. Первичный или логический раздел
Шаг 8: выберите расположение корневого раздела
Далее выберите расположение корневого раздела на жестком диске. Любой вариант в порядке. Я обычно настраиваю корневой раздел в начале.
8. Расположение раздела – начало или конец
Шаг 9: Настройка корневого раздела
Затем вам будет представлен экран со сводкой настроек для нового создаваемого корневого раздела. Есть несколько опций, которые необходимо настроить на этом экране перед завершением схемы разделов Ubuntu. Выберите каждый из них и настройте его, как описано ниже.
9а. Начальные настройки раздела
Использовать как: выберите EXT4 для типа раздела. Есть другие форматы разделов для других целей. Если вы новичок, придерживайтесь EXT4.
Точка монтирования: выберите / для точки монтирования. Это корневой раздел.
Выберите «Параметры монтирования ». На следующем экране отметьте «noatime» и «nodiratime» и снимите все остальное (если вы не знаете, что делаете), как показано на рисунке ниже. Ubuntu по умолчанию ведет журнал доступа к файлу или каталогу. Это отличается от измененного времени. Для приложений домашнего сервера это ненужная запись на жесткий диск. Параметры «noatime» и «nodiratime» отключают ведение журнала доступа к файлам и каталогам в разделе. Хит продолжить.
9b. Установить noatime nodiratime для разделов
Метка: укажите любую метку для раздела. Делайте это коротким, простым, без пробелов и специальных символов.
9в. Установить метку раздела
Оставьте «Зарезервированные блоки» и «Типичное использование» как есть. Для корневого раздела выберите «Флаг загрузки» и включите его.
9d. Настройка корневого раздела для сервера Ubuntu
После настройки параметры раздела должны выглядеть так, как показано на рисунке выше. Нажмите «Готово к настройке раздела », чтобы продолжить создание схемы разделов Ubuntu Server.
Рекомендуемые руководства:
Шаг 10: Настройка домашнего раздела
Основным преимуществом создания отдельного домашнего раздела является то, что все настройки и настройки учетных записей пользователей сохраняются посредством переустановок ОС. Кроме того, если у вас несколько установок Ubuntu, вы можете разделить раздел / home между ними.
Pro Совет: я всегда настраиваю свой домашний сервер с двумя корневыми разделами: один для текущей версии Ubuntu Server, а другой для будущей версии. Когда приходит новая версия, я устанавливаю и устанавливаю ее на втором корневом разделе. Пока все готово, у меня все еще есть первый раздел с полностью работающим Ubuntu Server. Когда новая настройка готова, я обновляю GRUB и загружаю его на более новую ОС. Таким образом, мое время простоя минимально. Я разделяю мой / домашний раздел между ними.
Если вы используете наш AtoMiC ToolKit для установки приложений домашнего сервера, все эти приложения устанавливаются в домашнюю папку пользователя. Когда вы переустанавливаете или обновляете Ubuntu Server, все, что вам нужно сделать, это заново создать сценарии запуска. Все ваши приложения, настройки и данные будут загружены из существующей домашней папки. [ Читать: установить Monit в Ubuntu для мониторинга домашнего сервера ]
Шаги по созданию домашнего раздела такие же, как шаги 5-9, описанные выше. Начните с выбора оставшегося свободного места на жестком диске. В примере, используемом в этом руководстве по разделению на Ubuntu Server, это будет 22,2 ГБ свободного места после вновь созданного корневого раздела (см. Рисунок ниже).
10a. Создать домашний раздел Ubuntu
Как и в шаге 5, выберите «Создать новый раздел». Затем укажите размер домашнего раздела. Как правило, это остальная часть пространства на жестком диске минус несколько ГБ для раздела подкачки. В этом руководстве я использую 20 из свободных 22,2 ГБ для домашнего раздела, а остальное – для раздела подкачки, который будет создан позже.
10b. Размер домашнего раздела Ubuntu
Вы можете настроить домашний раздел как «основной» или «логический», это не имеет значения. Но знайте, что существуют ограничения на количество основных разделов на одном жестком диске. Моя рекомендуемая схема разделов Ubuntu включает только 3 раздела: root, home и swap. Я обычно выбираю «логический» для домашнего раздела. Далее, как в Шаге 8, выберите «Начало» для расположения раздела. Затем настройте домашний раздел следующим образом:
Использование в качестве: EXT4
точки горы: Выбор / дома
Параметры монтирования: Включение noatime и nodiratime
Метки: домашний
Загрузочный флаг: Оставьте его
Окончательные настройки раздела для домашнего раздела должны выглядеть так, как показано на рисунке выше.
10с. Настройка домашнего раздела Ubuntu Server
Выберите «Готово », чтобы продолжить.
Шаг 11. Создание раздела подкачки Linux
Linux использует так называемый раздел подкачки в качестве резервного ОЗУ. Если аппаратное ОЗУ заполнено, этот зарезервированный раздел подкачки используется в качестве ОЗУ. Обратите внимание, что 1) настройка раздела подкачки не является обязательной, и 2) раздел подкачки не так быстр, как аппаратная RAM. Ubuntu Server очень эффективен. Если ваша система имеет как минимум 4 ГБ оперативной памяти, нет необходимости настраивать раздел подкачки. Но сколько стоит несколько гигабайт в домашнем мультитерабайтном сервере? Немного, поэтому я рекомендую иметь небольшой раздел подкачки для любых непредвиденных ситуаций. [ Читать: 5 Должны быть приложения для Android для управления HTPC или Home Server ]
Выберите свободное место после домашнего раздела для создания нового раздела подкачки.
11а. Создать раздел подкачки Linux
Еще раз, как в Шаге 5, вам нужно будет выбрать «Создать новый раздел» и продолжить. Несколько лет назад рекомендованная Linux схема разделов предусматривала, что раздел подкачки должен был в два раза превышать емкость аппаратной оперативной памяти. Но, на мой взгляд, эта рекомендация не относится к сегодняшним установкам, где только объем аппаратного ОЗУ более чем достаточен для запуска домашнего сервера Ubuntu. Размер свопа зависит от ваших приложений. Для типичного домашнего сервера я рекомендую не более 2–4 ГБ для раздела подкачки Linux.
11b. Установить размер раздела подкачки
Еще раз, выберите «основной» или «логический» (я выбираю «логический» для подкачки; как на шаге 7) для типа раздела и «Начало» для расположения (как на шаге 8). Наконец, настройте параметры раздела, выбрав «Поменять область» на «Использовать как », как показано на рисунке ниже.
18. Используйте раздел в качестве области подкачки
« Флаг загрузки» должен быть отключен. Окончательные настройки раздела подкачки должны выглядеть так, как показано на рисунке ниже.
19. Настройка раздела подкачки
Еще раз выберите «Готово к настройке раздела ». Если у вас только один жесткий диск, вы можете выбрать «Завершить создание разделов и записать изменения на диск ».
Шаг 12. Смонтируйте существующие разделы жесткого диска
Как объяснялось ранее, мой домашний сервер Ubuntu включает в себя два жестких диска: твердотельный накопитель емкостью 250 ГБ для ОС и жесткий диск объемом 4 ТБ для хранения мультимедиа. Как вы можете заставить свой домашний сервер Ubuntu загружать носители, хранящиеся на втором жестком диске? Хорошо, установив второй жесткий диск (sdb) в операционной системе в известное место. В примере, показанном в этом руководстве, у нас есть второй жесткий диск (SDB) емкостью 5,4 ГБ (в реальности это будет в ТБ). На рисунке ниже обратите внимание, что он уже отформатирован как EXT4. Если на вашем жестком диске более одного раздела, все они будут перечислены здесь. Все, что нам нужно сделать, это предоставить точку монтирования для каждого раздела на втором жестком диске. Никаких других настроек не требуется.
12а. Монтировать существующие разделы
Выберите раздел на втором диске. Вам будет представлен экран настроек раздела, как показано на рисунке ниже.
12b. Смонтировать существующий раздел как EXT4
Для «Использовать как» выберите EXT4, так как этот раздел уже отформатирован в EXT4. Если раздел на втором жестком диске отформатирован как NTFS, выберите NTFS. После того, как вы установите тип раздела, для настройки станут доступны несколько других параметров. [ Читать: 10 лучших клиентов SSH для Windows: бесплатные альтернативы PuTTY ]
Рекомендуемые руководства:
Для «Форматировать раздел» выберите «Нет, сохранить существующие данные». Это ОЧЕНЬ ВАЖНО, иначе вы потеряете все данные на втором жестком диске. Затем выберите «Точка монтирования» и «Ввести вручную», как показано на рисунке ниже:
12с. Точка монтирования существующего раздела вручную
Затем введите путь для монтирования этого существующего раздела. Я обычно монтирую все существующие разделы в /mediaпапке. В этом примере, поскольку второй жесткий диск содержит медиа-файлы, я называю его «медиадиск». Таким образом, полная точка монтирования /media/mediadisk, как показано на рисунке ниже.
12г. Существующая точка монтирования раздела
Еще раз выберите «noatime» и «nodiratime» для «Параметры монтирования» и оставьте «Флаг загрузки» выключенным. Конечные настройки раздела для существующего раздела, который нужно смонтировать, должны выглядеть так, как показано на рисунке ниже.
12е. Монтировать существующие разделы
В примере, используемом в этом руководстве, на втором жестком диске только один раздел. Если у вас есть больше, повторите Шаг 12 для каждого раздела, который нужно смонтировать. После установки сервера вы можете получить доступ ко всем подключенным разделам в папке /media. Для более легкого доступа я создаю символические ссылки на смонтированные разделы в моей домашней папке. [ Читать: Как создать ярлыки / псевдонимы для команд в Ubuntu, используя .bash_aliases?
Шаг 13: Завершите разделение сервера Ubuntu
Наконец, просмотрите новую схему разделов Ubuntu, которую вы создали. Убедитесь, что емкость, форматы разделов и точки монтирования указаны правильно. Также убедитесь, что все разделы, которые будут преобразованы в форматы, имеют «f», а те, которые не будут отформатированы (сохранить существующие данные), имеют «K» в списке перед форматом раздела, как показано на рисунке ниже.
13. Завершите разделение сервера Ubuntu
Если все выглядит правильно, выберите «Завершить создание разделов и записать изменения на диск ». Установщик Ubuntu теперь разделит ваши диски и продолжит установку сервера Ubuntu. Как я уже говорил в начале этого руководства по созданию разделов на Ubuntu Server, существует несколько способов форматирования дисков для домашнего сервера. Это схема разделов Ubuntu, которую я использую для домашнего сервера, и она хорошо работает уже более 10 лет. Если вы новичок, разбиение может быть запутанным и пугающим, если есть вероятность потери существующих данных. Надеемся, что это базовое руководство по схеме разделов Ubuntu Server поможет вам настроить ваш домашний сервер наилучшим образом.
Источник записи: https://www.smarthomebeginner.com