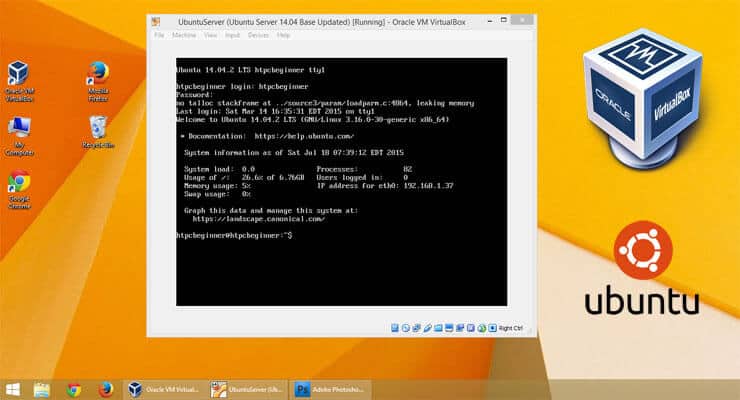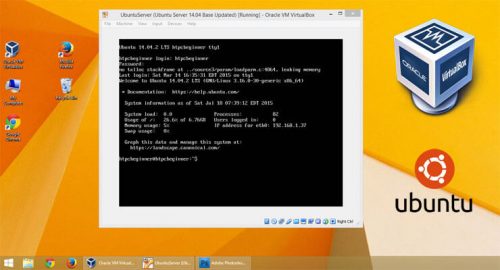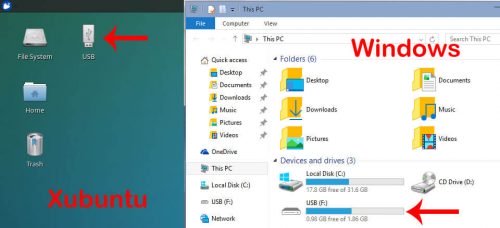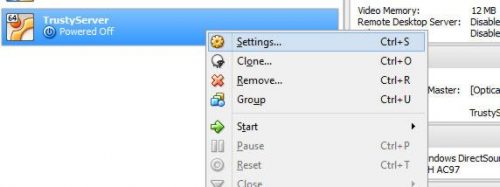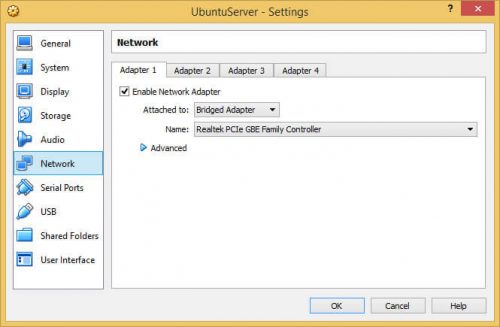Не беспокойтесь о дополнительных ПК, просто запустите домашний сервер Ubuntu на виртуальной машине VirtualBox. За последние два месяца я выкачивал учебные пособия по VirtualBox. Некоторые спрашивают меня, связано ли VirtualBox с HTPC. Этот пост ответит на этот вопрос. Этот пост является кульминацией всей истории. Если у вас одна система Windows, Linux или Mac и вы хотите запустить домашний сервер на ноутбуке (или настольном компьютере), не внося изменений в существующую операционную систему, то читайте дальше.
Запустите домашний сервер Ubuntu на VirtualBox
Хотя в этом посте показано, как запустить домашний сервер Ubuntu в VirtualBox, вы также можете использовать другие операционные системы для своего сервера. Ноутбуки потребляют намного меньше энергии, чем настольные компьютеры, и в наши дни многоядерные ноутбуки с 8 ГБ или более оперативной памяти очень распространены. Один ТБ или более жестких дисков также становятся обычным явлением. Хотя многие могут посчитать, что 1 ТБ недостаточно для домашнего сервера, этого более чем достаточно для запуска таких приложений, как SickBeard, SickRage, Sonarr или CouchPotato, и для потоковой передачи последних телепередач и фильмов в сеть, транслируя клиентов по всему дому.
Лучшие Android TV Box:
- Домашний медиа-сервер NVIDIA SHIELD TV Pro – $ 199,99
- Потоковый медиаплеер Amazon Fire TV – $ 89,99
- WeTek Play 2 Hybrid Media Center – $ 134,00
- Купить Octacore Android TV Box – $ 179,99
- U2C Android TV Box – $ 95,99
Несмотря на то, что существует множество вариантов использования домашнего сервера, базового сервера Linux в VirtualBox с приложениями PVR для автоматической загрузки контента и сервером NFS или сервером SAMBA для обслуживания файлов может быть достаточно для удовлетворения ваших локальных потребностей в потоковой передаче. [ Читайте: бюджетный HTPC-NAS Combo со старым ПК и OpenELEC ]
Настройка домашнего сервера на VirtualBox
Первым шагом является настройка Ubuntu Server на VirtualBox. Шаги, необходимые для запуска домашнего сервера Ubuntu в VirtualBox, уже подробно описаны. Следуйте приведенным ниже сообщениям, чтобы ваш Linux-сервер работал в VirtualBox.
- Установите Virtual Box – хост-систему Windows / Ubuntu
- Установите Ubuntu Server на VirtualBox
- Установить гостевые дополнения – гости Windows / Ubuntu
- Обновить гостевые дополнения – Windows / Ubuntu guest (если у вас уже установлены гостевые дополнения VBox)
- Установите пакет расширения на VirtualBox
В качестве гостевой ОС VirtualBox вы также можете запустить одну из многих домашних серверных операционных систем, таких как Amahi, OpenMediaVault или FreeNAS.
Если свободного места на вашем ноутбуке будет достаточно для ваших нужд, то вы можете перейти к следующему шагу. Но если места недостаточно, как правило, если вы хотите поддерживать обширную библиотеку мультимедиа, вы можете добавить дополнительное пространство для домашнего сервера, используя внешний USB-накопитель. Следуйте моему предыдущему сообщению о том, как получить доступ к USB-накопителю в гостевой ОС VirtualBox, чтобы получить дополнительное пространство для хранения на домашнем сервере VirtualBox.
Установленный VirtualBox USB-накопитель
Если вы планируете использовать внешний USB-накопитель для хранения, я настоятельно рекомендую установить пакет расширений VirtualBox. С VirtualBox 5.0 вы даже можете добавить поддержку USB 3.0 на ваш VirtualBox Linux Server.
Настройка виртуальных папок VirtualBox
Это необязательный шаг, необходимый только в том случае, если вы хотите иметь возможность обмениваться папками между операционной системой вашего хоста на ноутбуке и ОС гостевого домашнего сервера. Следуйте моему недавно опубликованному сообщению, чтобы поделиться папками на VirtualBox. Если вы используете внешний USB-накопитель, вы можете также поделиться этим погружением.
Создать виртуальную общую папку VirtualBox
После настройки общей папки VirtualBox подключите общую папку на гостевой ОС Ubuntu Server. Если по какой-либо причине вы решили установить Windows для своей серверной ОС, подключите общую папку в гостевой системе Windows. Запуск Windows для сервера на виртуальной машине не рекомендуется из-за требований к ресурсам.
Настройка приложений Home Server
Следующим шагом является запуск приложений вашего домашнего сервера. Выберите из SickBeard, SickRage и Sonarr для автоматической загрузки ТВ-шоу. Установите CouchPotato для скачивания фильма. Кроме того, вам также понадобится торрент-загрузчик и Usenet-загрузчик. Мы рекомендуем qBittorrent или Transmission bittorrent клиент и SABnzbd для Usenet. [ Читайте: что такое Usenet и почему он лучше Torrents? ]
У нас есть несколько опубликованных руководств по установке вышеуказанного программного обеспечения. Кроме того, вы можете автоматизировать установку и обслуживание этих программ, используя наш знаменитый AtoMiC ToolKit.
[
](https://www.smarthomebeginner.com/atomic-toolkit/ “AtoMiC ToolKit – автоматизируйте ваш медиацентр”)Ищете автоматизированное решение? Попробуйте наш AtoMiC ToolKit, который упрощает установку и управление программным обеспечением Home Server, таким как SickBeard, CouchPotato, клиенты Torrent и т.д.
Кроме того, вам также нужно будет установить файловый сервер. Для потоковых клиентов Kodi настройка сервера NFS может уменьшить проблемы с заиканием. Если вы планируете использовать разделяемую библиотеку мультимедиа для Kodi с использованием MySQL, вам также потребуется настроить сервер MySQL в гостевой ОС Ubuntu. Вы можете даже пойти еще дальше и настроить веб-сервер на VirtualBox, но это выходит за рамки этого поста.
Сетевой адаптер моста
Теперь, когда ваш домашний сервер Ubuntu на VirtualBox запущен, пришло время сделать его доступным в вашей локальной сети (или даже из Интернета). Это достигается путем подключения сетевого адаптера в сетевых настройках VirtualBox для виртуальной машины Ubuntu Server.
Настройки виртуальной машины VirtualBox Ubuntu Server
Зайдите в настройки вашей виртуальной машины, а затем в настройки «Сеть». В разделе «Адаптер 1» выберите «Мостовой адаптер» в качестве «Прикрепленный к» и сетевой адаптер, который вы в настоящее время используете для «Имя». В приведенном ниже примере я использую свой порт Gigabit Ethernet.
Сетевой адаптер моста на VirtualBox
После включения моста IP-адрес виртуальной машины Ubuntu Home Server будет установлен вашим маршрутизатором или DHCP-сервером. Ваш виртуальный домашний сервер теперь должен отображаться как отдельная система в вашей сети и должен быть доступен для всех сетевых клиентов. Вы даже можете настроить переадресацию портов на своем маршрутизаторе и указать различные службы на домашнем сервере Linux в VirtualBox. Итак, поехали. Запустите домашний сервер Ubuntu в VirtualBox и настройте свой существующий или старый ноутбук в качестве сервера.
Источник записи: https://www.smarthomebeginner.com