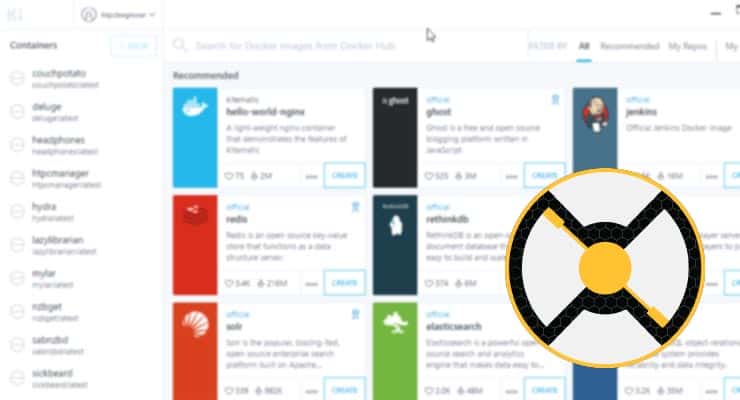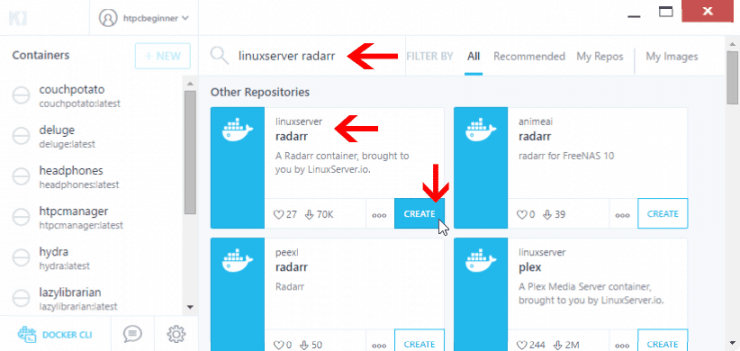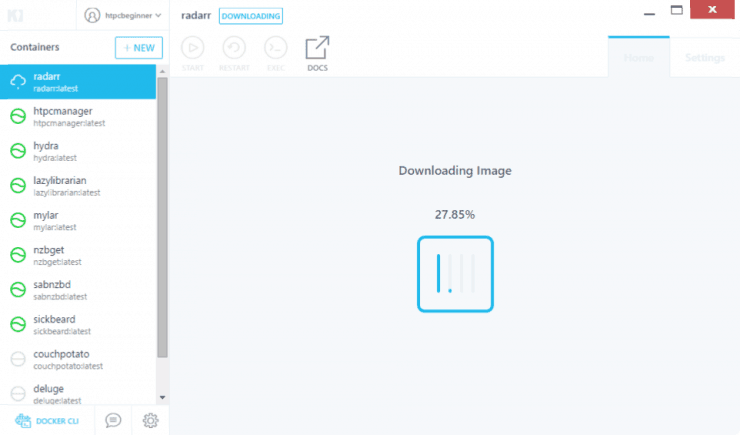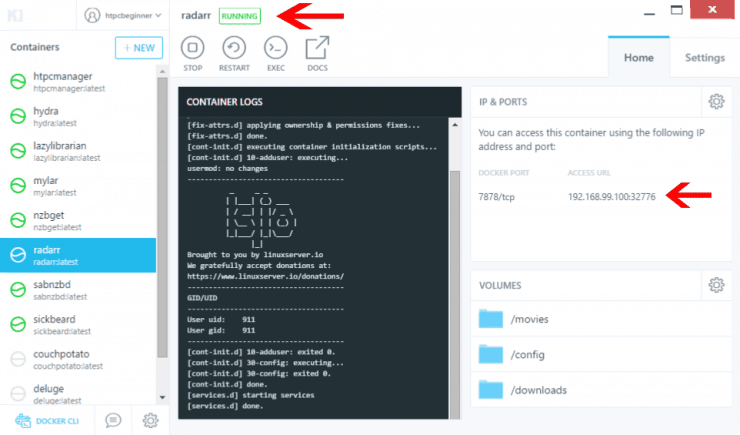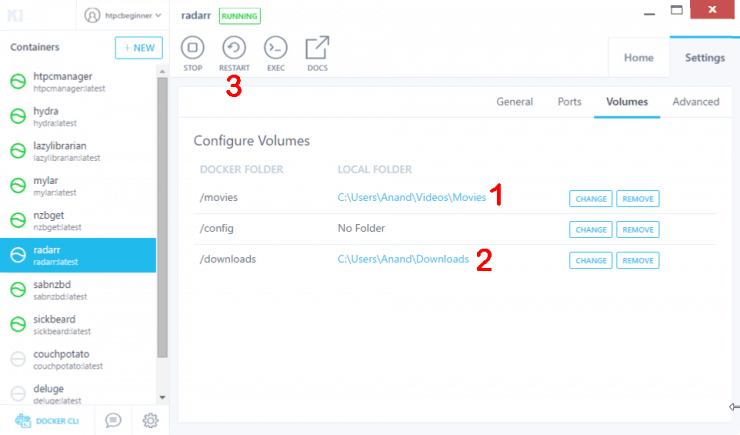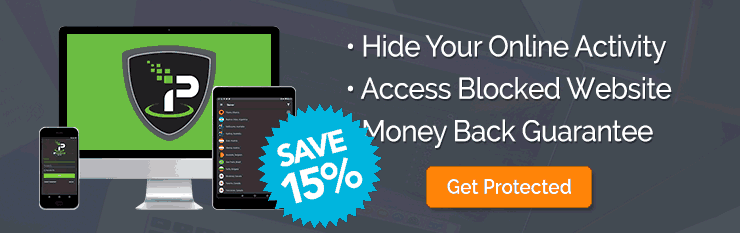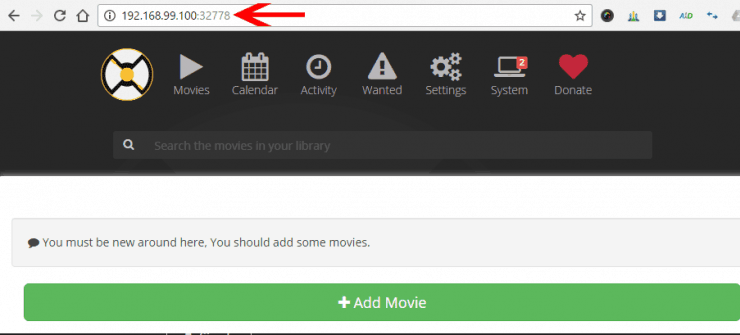Мы уже показали, как установить Radarr в командной строке Docker, которая работает на всех платформах: Windows, Linux и Mac. Radarr – это автоматический загрузчик фильмов, такой как CouchPotato. Для людей, которые не предпочитают командную строку, мы представили графический интерфейс Kitematic Docker для Windows. В этой статье я покажу вам, как просто установить Radarr в Docker с использованием графического интерфейса Kitematic для движка Docker. К сожалению, на данный момент не существует Kitematic-подобного инструмента для среды, отличной от Windows. Поэтому вы можете установить Radarr только с помощью Kitematic в системах Windows.
Обязательно прочтите: Ultimate Smart Home Media Server с Docker и Ubuntu 18.04 – Базовый
Установите Radarr на Docker с помощью Kitematic
Если вы до сих пор не знаете о Docker, я настоятельно рекомендую наши руководства о том, что такое Docker и его установка в Windows и Ubuntu. Короче говоря, Docker позволяет устанавливать приложения для домашнего сервера, такие как Radarr, в виде автономных контейнеров, что упрощает их установку и управление ими. Нет сложных процедур настройки Radarr. Итак, без лишних слов давайте посмотрим, как установить Radarr с помощью графического интерфейса Kitematic Docker.
Если вы еще не настроили Kitematic, сначала следуйте нашему руководству по Kitematic для Windows, чтобы настроить его.
| поставщик | Рейтинг | Характеристики | ежемесячно | каждый год |
|---|---|---|---|---|
| Newshosting | > 3000 дней, без ограничений, SSL, VPN | $9.99 | 99,99 долл. США (8,33 долл. США в месяц) | |
 |
||||
| UsenetServer | > 3000 дней, без ограничений, SSL, VPN | $9.99 | 99,99 долл. США (8,33 долл. США в месяц) | |
| Eweka | > 3000 дней, без ограничений, SSL, серверы ЕС | € 7,50 (Специально !!!) | ||
| Дополнительные планы, которые могут удовлетворить ваши потребности, пожалуйста, прочитайте наше руководство по выбору плана Usenet . |
1. Поиск контейнера Radarr Docker Hub
Когда Kitematic открыт и подключен к вашему движку Docker. Найдите «Linuxserver Radarr» в окне поиска, как показано на рисунке ниже.
Поиск контейнера Radarr в Docker Hub с использованием Kitematic
Есть несколько изображений контейнера Radarr, доступных на Docker-хабе. Мы собираемся установить контейнер LinuxServer. Если вы хотите увидеть все доступные контейнеры Radarr, ищите просто «Radarr». Я обычно получаю контейнеры с высокими лайками и числами загрузок. Контейнеры LinuxServer широко используются ( Needo – еще один хороший). Вы, конечно, можете попробовать другие контейнеры. Помните, одно из преимуществ Docker заключается в том, что он изолирует контейнеры от базовой ОС, и, следовательно, вы не можете повредить свою ОС. [ Читать: AtoMiC ToolKit – автоматизировать ваш медиацентр ]
2. Создать новый контейнер Radarr
Как только вы выясните, какой образ контейнера Radarr вы хотите использовать (в данном случае LinuxServer), нажмите кнопку «Создать», как показано на рисунке выше, чтобы установить Radarr в Docker. Изображение контейнера Radarr начнет загружаться, как показано ниже.
Загрузите Контейнер Радарра от Докера Хаба
3. Настройте Radarr с помощью Kitematic.
После загрузки образа контейнера Radarr Docker Hub Kitematic будет использовать это изображение для создания нового контейнера с Radarr. Дождитесь завершения настройки контейнера.
Установка Radarr в Docker завершена
Когда вы закончите, вы увидите статус «RUNNING» и URL-адрес и порт доступа к Radarr, как показано на рисунке выше.
4. Настройте тома Docker для Radarr
Вы хотите, чтобы Radarr мог загружать фильмы и перемещать их в нужную папку. По умолчанию контейнеры Docker сохраняют любые данные в папке контейнеров на диске C, и Radarr не будет иметь доступа к папкам вне этого. Это может быть или не быть правильным местом или иметь достаточно места, в зависимости от вашей ситуации. Но скорее всего, у вас есть определенная папка для скачивания и папка с фильмами. Нажмите кнопку «ИЗМЕНИТЬ» и задайте путь к папке «загрузки» (куда Radarr загружает контент) и папке «фильмы» (куда фильмы наконец-то перемещаются и организованы), как показано ниже.
Настройте тома Docker для Radarr
Не устанавливайте папку для «config», так как это часто приводит к повреждению базы данных Radarr. После этого нажмите «RESTART», чтобы новые настройки вступили в силу.
Наша эксклюзивная промо-ссылка дает вам 15% скидку на 2 биллинговых цикла
5. Изменить номер порта Radarr
Прежде чем получить доступ к Radarr, я рекомендую изменить MAC IP:PORT. В разделе «Настройки» -> «Порты» для контейнера Radarr вы можете изменить порт доступа на номер порта по умолчанию или любой другой по своему вкусу. Если я позволю Docker определиться с номером порта, я заметил, что иногда контейнер не запускается, возможно, из-за конфликтов портов. При изменении вручную, если вы выберете номер порта, который уже используется другой службой, Kitematic уведомит вас. Затем вам нужно будет выбрать другой номер порта. В этом случае я установил MAC IP:PORTдля Radarr значение 7878. Это позволяет вам настроить переадресацию портов на маршрутизаторе и получить доступ к Access Radarr в браузере из-за пределов вашей домашней сети. Обязательно перезапустите контейнер после изменения порта.
Контейнер доступа Радарр на докере
Затем вы можете получить доступ к Radarr в своем веб-браузере, используя URL-адрес или ссылку, отображаемые на вкладке «Главная» или в разделе «Порты».
Доступ к Radarr в браузере
Если Radarr открывается в вашем браузере, как показано выше, у вас все настроено. Заметьте, насколько проще настроить Radarr с помощью Kitematic, чем из командной строки? Теперь вы можете добавлять нужные фильмы и наслаждаться ими в своем медиацентре. Если вам не нравится Radarr, вы можете попробовать установить CouchPotato. Звучит захватывающе? Установите Radarr на Docker с помощью графического интерфейса Kitematic и улучшите свой домашний сервер.
Источник записи: https://www.smarthomebeginner.com