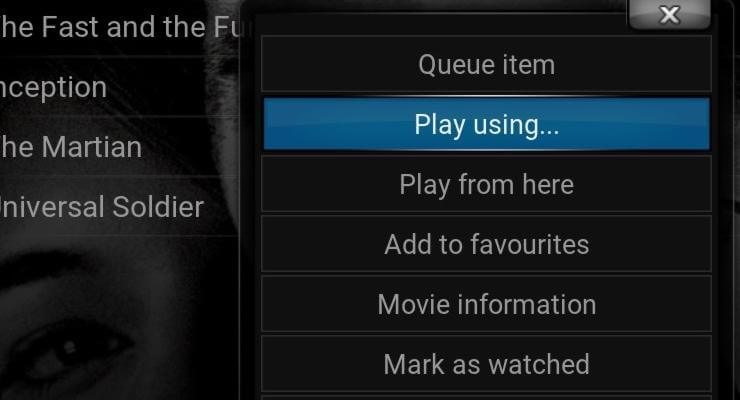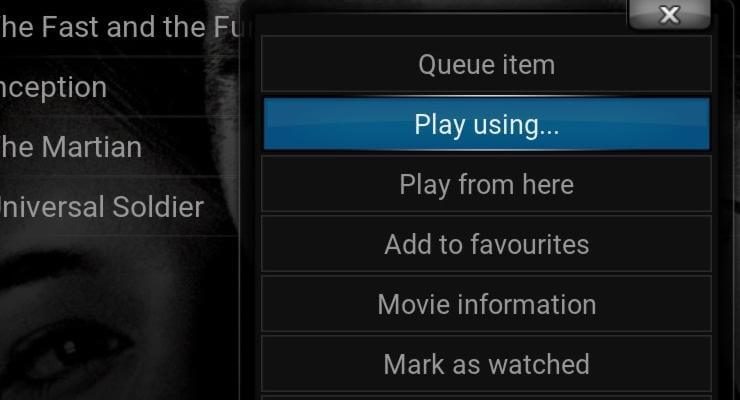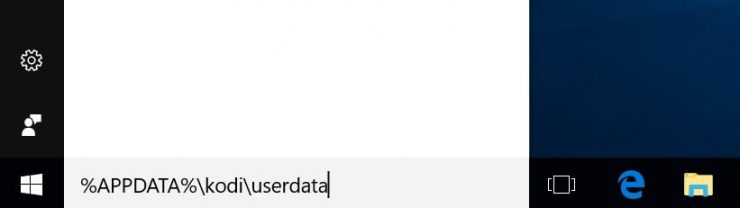Kodi, без сомнения, является одним из лучших пакетов программного обеспечения для медиацентра, доступных сегодня в Интернете. Он выглядит великолепно, прост в использовании и обладает широкими возможностями. Если вы новичок в Kodi, ознакомьтесь с нашими руководствами для начинающих Kodi, ссылки на которые приведены ниже.
Начиная с Коди? Прочитайте эти руководства для начинающих Kodi!
- Серия руководств для начинающих Kodi: Часть 1 (Что такое Kodi? ), Часть 2 (Использование Kodi ), Часть 3 (Добавление носителя ), Часть 4 (Изменение внешнего вида) и Часть 5 (Структура папки ).
- Понимание настроек Kodi: аудио и видео
- Проект новичка: полное руководство по установке Kodi.
- Проект новичка: Полное руководство по пожарному телевидению Amazon Fire TV.
Kodi будет воспроизводить большую часть сегодняшних медиа-файлов, но их будет один или два. Существуют также программные решения для медиапроигрывателей, которые оптимизированы для определенных типов медиафайлов и поэтому имеют лучшие возможности воспроизведения, чем Kodi. Еще одним ограничением Kodi является тот факт, что у него нет встроенного декодера Blu-ray и без внешней помощи он не будет воспроизводить ваши диски с фильмами Blu-ray. К счастью, команда Kodi приняла все это во внимание и предоставила возможность интегрировать внешних игроков. Это руководство покажет вам, как использовать внешние проигрыватели в Kodi.
Во-первых, что такое внешний плеер?
Внешний проигрыватель – это любое программное приложение, которое не является частью продукта Kodi и может использоваться для запуска мультимедийных файлов. Популярные внешние проигрыватели включают WinDVD, PowerDVD и VLC media player. Разные медиаплееры имеют разные плюсы и минусы, и вы обнаружите, что некоторые медиаплееры лучше справляются с определенными типами файлов, чем другие.
Лучшие беспроводные HTPC и Android TV Box клавиатуры:
- Беспроводная клавиатура Logitech K410 для гостиной со встроенной сенсорной панелью – $ 37,75
- Logitech с подсветкой K830 HTPC Беспроводная клавиатура и сенсорная панель – $ 69.99
- iPazzPort KP-810-10AS Беспроводная мини-клавиатура с сенсорным экраном – $ 15.99
- Мини беспроводная клавиатура Rii i8 + 2,4 ГГц с сенсорной панелью – $ 22
- Мини беспроводная гироскопическая мышь LYNEC C120Pro – $ 13
Как использовать внешние плееры в Kodi?
Следующие шаги помогут вам использовать внешние проигрыватели в Kodi. В нашем примере мы настроим внешний проигрыватель с именем Media File Player и скажем Kodi использовать его для воспроизведения всех мультимедийных файлов с .mkvрасширением. VLC – еще один распространенный внешний игрок для Kodi. Вы можете использовать медиаплеер по вашему выбору и для любого расширения файла фильма.
Использование внешних игроков в Kodi – выберите игрока из контекстного меню
Перед любой конфигурацией Kodi вы должны убедиться, что ваш внешний плеер установлен и готов к запуску медиа-файлов. Это не рассматривается в этом руководстве, потому что все установки медиаплеера различны. Вы должны найти путь к исполняемому файлу программного приложения и любые параметры командной строки, необходимые для открытия файла. Это руководство предназначено для пользователей Windows 8 и выше, но может быть легко адаптировано к более старым версиям операционной системы. [ Читать: 10 лучших альтернатив Windows Media Center ]
Создание XML-файла внешнего проигрывателя
Все внешние проигрыватели в Kodi настраиваются в одном файле playercorefactory.xml. По умолчанию playercorefactory.xmlфайл не существует, и вам нужно создать его, чтобы открыть эту функцию. Этот файл необходимо создать в папке пользовательских данных Kodi. Чтобы попасть туда, введите следующую команду в поле Cortana, расположенное в левом нижнем углу экрана, и нажмите Enter.
%APPDATA%kodiuserdata
Папка данных приложения Windows Do
Когда папка откроется, щелкните правой кнопкой мыши свободную область на панели и выберите «Новый текстовый документ». Это откроет новый экземпляр Блокнота. Прежде чем идти дальше, нажмите Файл -> Сохранить как. Сохраните новый файл как playercorefactory.xml. Ваш файл конфигурации внешнего проигрывателя был создан, и нам нужно заполнить его стандартным текстом конфигурации. [ Читать: настройка Kodi MySQL для совместного использования медиа библиотеки ]
Вырежьте следующий текст в свой playercorefactory.xmlфайл и сохраните его:
Ваш файл блокнота не будет отображать цветовую кодировку, использованную выше, потому что они не нужны в основном файле. Это исключительно для целей данного руководства и сделает более понятной требуемую конфигурацию.
playercorefactory.xmlФайл состоит из двух частей, потому что Kodi использует настройки Player и Rule. Все между и </ Players> содержит настройки для каждого игрока, которого вы настраиваете. Все, что находится между и </ rules>, указывает Kodi, какие типы файлов следует применять для каждого проигрывателя, поэтому наборы правил следует разделять. [ Читать: 5 расширенных настроек Kodi, которые я всегда использую в медиацентрах ]
Настройте своего первого игрока в файле playercorefactory.xml
Вот как вы можете настроить playercorefactory.xmlблок кода, указанный выше. Чтобы показать вам, как заменить проигрыватель Kodi по умолчанию на внешний проигрыватель, мы использовали внешний проигрыватель, который называется Media File Player. Мы будем использовать цветовую кодировку для объяснения каждого необходимого параметра.
Зеленый – введите имя для вашего внешнего игрока. Это может быть что угодно и должно быть связано с тем игроком, которого вы настраиваете. Затем установите для Audio и Video значение true, если вы хотите, чтобы этот проигрыватель использовался для каждого из этих типов мультимедиа. В нашем примере мы хотим, чтобы наш внешний проигрыватель использовался только для видео, потому что мы довольны тем, что Kodi управляет нашими аудиофайлами. Мы установили настройку видео только на true.
Желтый – текст, показанный янтарным, содержит путь к исполняемому файлу, используемому вашим приложением внешнего проигрывателя. Это должно быть точно, потому что это говорит Kodi, куда идти, чтобы найти вашего внешнего игрока.
Красный – текст, показанный красным, настраивает поведение Kodi при запуске внешнего проигрывателя. Все тезисы говорят сами за себя. Используйте здесь параметры по умолчанию, потому что настройки, показанные ниже, подходят для большинства конфигураций внешнего проигрывателя.
Синий – В дополнение к настройкам проигрывателя нам нужно указать Kodi, какие типы файлов использовать для внешнего проигрывателя. В этом примере мы установили расширение файла mkv и ввели имя проигрывателя, которое мы настроили, в приведенном выше зеленом тексте: Media File Player.
Готов запустить внешний плеер
Наконец, вы должны сохранить свой playercorefactory.xmlфайл, так как при этом будут применены ваши новые настройки. Запустите Kodi и перейдите к файлу фильма с MKVрасширением файла. Когда вы запустите файл, Kodi теперь вызовет внешний проигрыватель «Media File Player» и воспроизведет с ним файл вашего фильма. В этот момент Kodi передает все настройки проигрывателя внешнему проигрывателю. Затем вам нужно оптимизировать настройки воспроизведения вашего фильма в приложении внешнего проигрывателя, потому что это даст вам наилучшее возможное воспроизведение. Обратите внимание, что вам нужен только один playercorefactory.xmlфайл. Если вы хотите использовать несколько внешних проигрывателей в дополнение к этому, их можно настроить в одном файле. Я надеюсь, что это руководство показало вам, как использовать внешние проигрыватели в Kodi.
Источник записи: https://www.smarthomebeginner.com