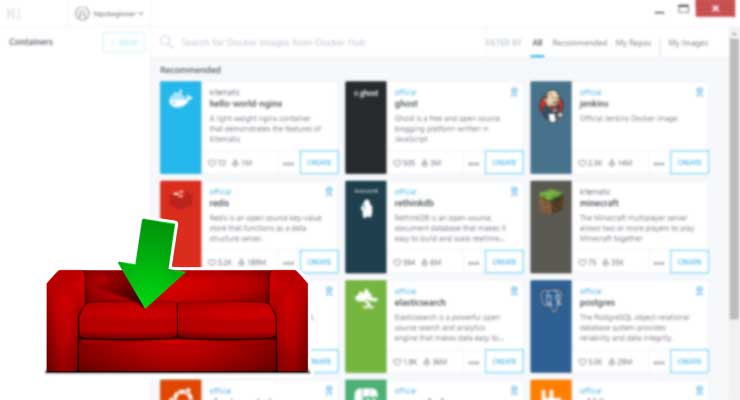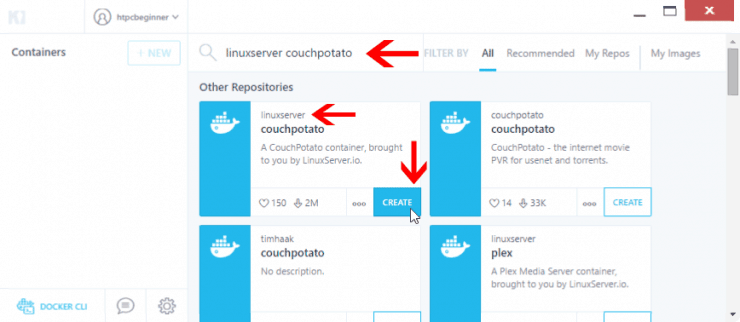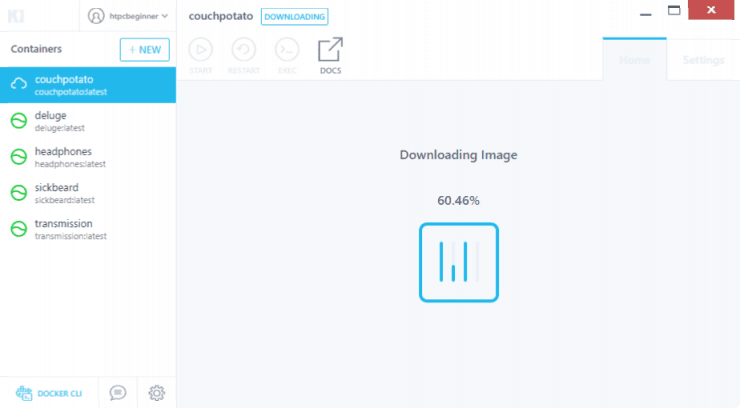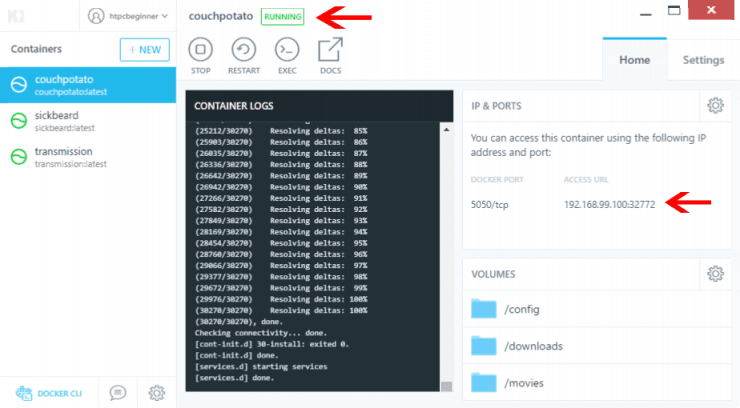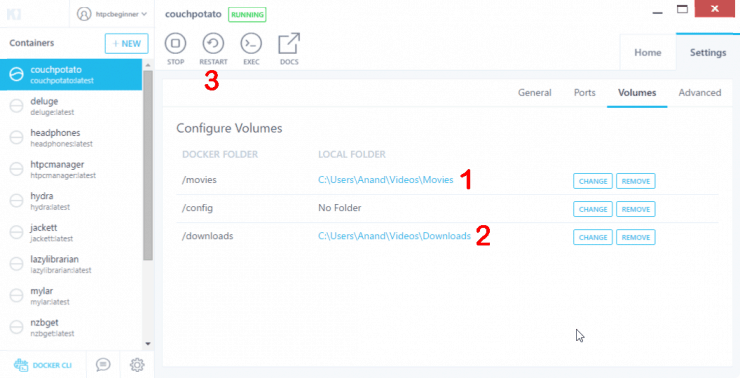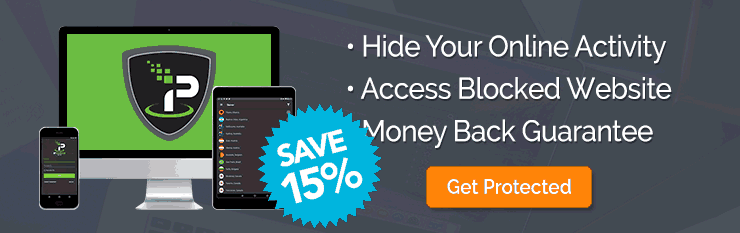Мы уже показали, как установить CouchPotato в командной строке Docker, которая работает на всех платформах: Windows, Linux и Mac. CouchPotato – это автоматический загрузчик фильмов, такой как CouchPotato. Для людей, которые не предпочитают командную строку, мы представили графический интерфейс Kitematic Docker для Windows. В этом посте я покажу вам, как просто установить CouchPotato на Docker с использованием графического интерфейса Kitematic для движка Docker. К сожалению, на данный момент не существует Kitematic-подобного инструмента для среды, отличной от Windows. Поэтому вы можете установить CouchPotato только с помощью Kitematic в системах Windows.
Обязательно прочтите: Ultimate Smart Home Media Server с Docker и Ubuntu 18.04 – Базовый
Установите CouchPotato на Docker с помощью Kitematic
Если вы до сих пор не знаете о Docker, я настоятельно рекомендую наши руководства о том, что такое Docker и его установка в Windows и Ubuntu. Короче говоря, Docker позволяет устанавливать приложения для домашнего сервера, такие как CouchPotato, в виде автономных контейнеров, что упрощает их установку и управление. Нет сложных процедур настройки CouchPotato. Итак, без лишних слов давайте посмотрим, как установить CouchPotato с помощью графического интерфейса Kitematic Docker.
Если вы еще не настроили Kitematic, сначала следуйте нашему руководству по Kitematic для Windows, чтобы настроить его.
| поставщик | Рейтинг | Характеристики | ежемесячно | каждый год |
|---|---|---|---|---|
| Newshosting | > 3000 дней, без ограничений, SSL, VPN | $9.99 | 99,99 долл. США (8,33 долл. США в месяц) | |
 |
||||
| UsenetServer | > 3000 дней, без ограничений, SSL, VPN | $9.99 | 99,99 долл. США (8,33 долл. США в месяц) | |
| Eweka | > 3000 дней, без ограничений, SSL, серверы ЕС | € 7,50 (Специально !!!) | ||
| Дополнительные планы, которые могут удовлетворить ваши потребности, пожалуйста, прочитайте наше руководство по выбору плана Usenet . |
1. Найдите контейнер-концентратор CouchPotato Docker
Когда Kitematic открыт и подключен к вашему движку Docker. Найдите «Linuxserver CouchPotato» в окне поиска, как показано на рисунке ниже.
Поиск контейнера CouchPotato в Docker Hub с помощью Kitematic
На Docker-хабе доступно несколько изображений контейнера CouchPotato. Мы собираемся установить контейнер LinuxServer. Если вы хотите увидеть все доступные контейнеры CouchPotato, найдите просто «CouchPotato». Я обычно получаю контейнеры с высокими лайками и числами загрузок. Контейнеры LinuxServer широко используются ( Needo – еще один хороший). Вы, конечно, можете попробовать другие контейнеры. Помните, одно из преимуществ Docker заключается в том, что он изолирует контейнеры от базовой ОС, и, следовательно, вы не можете повредить свою ОС. [ Читать: AtoMiC ToolKit – автоматизировать ваш медиацентр ]
2. Создайте новый контейнер CouchPotato
Как только вы выясните, какой образ контейнера CouchPotato вы хотите использовать (в данном случае LinuxServer), нажмите кнопку «Создать», как показано на рисунке выше, чтобы установить CouchPotato на Docker. Изображение контейнера CouchPotato начнет загружаться, как показано ниже.
Загрузите контейнер CouchPotato с Docker Hub
3. Настройте CouchPotato с помощью Kitematic.
После загрузки образа контейнера CouchPotato Docker Hub Kitematic будет использовать это изображение для создания нового контейнера с CouchPotato. Дождитесь завершения настройки контейнера.
Завершение установки CouchPotato в Docker
Когда вы закончите, вы увидите статус «RUNNING» и URL-адрес и порт доступа CouchPotato, как показано на рисунке выше.
4. Настройте тома Docker для CouchPotato
Вы хотите, чтобы CouchPotato мог загружать фильмы и перемещать их в нужную папку. По умолчанию контейнеры Docker сохранят любые данные в папке контейнеров на диске C, а CouchPotato не будет иметь доступа к папкам вне этого. Это может быть или не быть правильным местом или иметь достаточно места, в зависимости от вашей ситуации. Но скорее всего, у вас есть определенная папка для скачивания и папка с фильмами. Нажмите кнопку «ИЗМЕНИТЬ» и задайте путь к папке «загрузки» (куда CouchPotato загружает контент) и папке «фильмы» (где фильмы, наконец, перемещены и организованы), как показано ниже.
Настройте тома Docker для CouchPotato
Не устанавливайте папку для «config», так как это часто приводит к повреждению базы данных CouchPotato. После этого нажмите «RESTART», чтобы новые настройки вступили в силу.
Наша эксклюзивная промо-ссылка дает вам 15% скидку на 2 биллинговых цикла
5. Измените номер порта CouchPotato
Прежде чем получить доступ к CouchPotato, я рекомендую изменить MAC IP:PORT. В разделе «Настройки» -> «Порты» для контейнера CouchPotato вы можете изменить порт доступа на номер порта по умолчанию или любой другой по своему вкусу. Если я позволю Docker определиться с номером порта, я заметил, что иногда контейнер не запускается, возможно, из-за конфликтов портов. При изменении вручную, если вы выберете номер порта, который уже используется другой службой, Kitematic уведомит вас. Затем вам нужно будет выбрать другой номер порта. В этом случае я установил MAC IP:PORTдля CouchPotato значение 5050. Это позволяет настроить переадресацию портов на маршрутизаторе и получить доступ к CouchPotato в браузере из-за пределов домашней сети. Обязательно перезапустите контейнер после изменения порта.
Доступ к контейнеру CouchPotato на докере
Затем вы можете получить доступ к CouchPotato в своем веб-браузере, используя URL-адрес или ссылку, отображаемые на вкладке «Главная» или в разделе «Порты».
Доступ к CouchPotato в браузере
Если CouchPotato открывается в вашем браузере, как показано выше, у вас все настроено. Заметьте, насколько проще настроить CouchPotato с помощью Kitematic, чем из командной строки? Теперь вы можете добавлять нужные фильмы и наслаждаться ими в своем медиацентре. Если вам не нравится CouchPotato, вы можете попробовать установить Radarr. Звучит захватывающе? Установите CouchPotato на Docker с помощью графического интерфейса Kitematic и улучшите свой домашний сервер.
Источник записи: https://www.smarthomebeginner.com