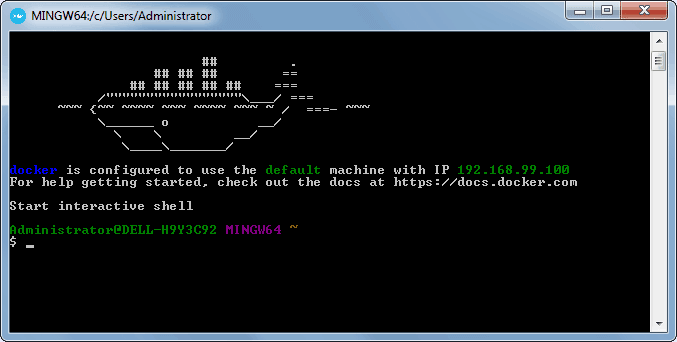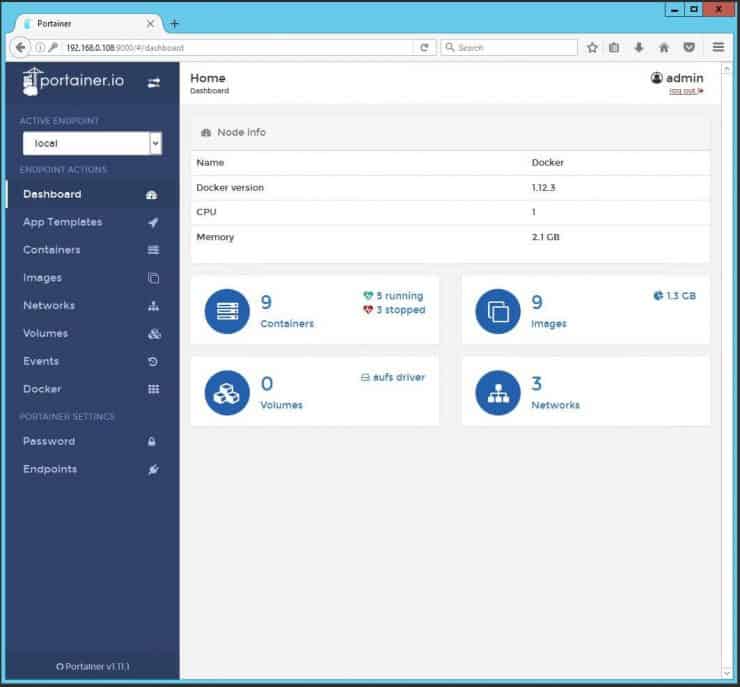В предыдущем посте я показал вам, как вы можете установить HTPC Manager с помощью Docker, чтобы объединить ваши любимые сервисы в одном веб-интерфейсе. Сегодня я покажу вам, как вы можете установить Portainer с помощью Docker. Portainer – это также пользовательский интерфейс управления, который позволяет легко управлять хостом Docker. Кроме того, Portainer позволяет вам управлять контейнерами Docker, изображениями, томами, сетями и многим другим, что делает управление ресурсами Docker быстрым. В то время как Kitematic для Windows предоставляет графический интерфейс Docker для Windows, Portainer предоставляет веб-интерфейс, который работает на любой платформе.
Обязательно прочитайте: Ultimate Smart Home Media Server с Docker и Ubuntu 18.04 – Базовый
Перед установкой Portainer с помощью Docker вы можете попробовать публичный демонстрационный экземпляр (войти с демо- именем пользователя и паролем tryportainer ), чтобы проверить функциональность.
Если вы не знаете, что такое Docker, обязательно прочтите наше руководство «Что такое Docker» и сравните его с VirtualBox и ознакомьтесь с используемыми терминами. [ Читайте: что такое Usenet и почему он лучше Torrents? ]
Установите Portainer с помощью Docker
Перед запуском руководства по установке Docker Portainer обязательно ознакомьтесь с нашими предыдущими руководствами, в которых вы можете научиться устанавливать Docker в Ubuntu, Windows 10 Pro / Ent и Windows 7 и 8 .
Командная строка Docker
Вы можете установить Portainer, используя Docker, в новый контейнер Docker с нуля. Но готовые контейнеры уже доступны для нескольких приложений в Docker Hub. Так что все, что вам нужно сделать, это вытащить эти контейнеры и установить. Если вы готовы, откройте командную строку Docker и будьте готовы настроить Portainer в Docker.
Рекомендуемые сборки HTPC / Home Server:
- Лучший домашний кинотеатр PC Build 2017, чтобы сделать все это (Plex, Kodi, NAS, Gaming)
- Лучший Emby Server, сборка 2018 года – готовые и готовые варианты
- Средний бюджет 4K HTPC Build 2017 для Kodi, Plex и Gaming
- Дешевые 4K HTPC сборки для Kodi, OpenELEC и LibreELEC 2017
- Home Power Build 2017 для сетевого хранилища файлов и носителей
- Лучший HTPC для Kodi с 4K на средний бюджет 2017 (~ 400 $)
- Энергоэффективный бюджетный HTPC-NAS combo build 2016
1. Команда Putainer Pull
Чтобы установить Portainer с помощью Docker, сначала необходимо получить последнюю версию контейнера Portainer из концентратора Portainer Docker. Это официальное изображение Docker для Portainer.
docker pull portainer/portainer
Вытащите готовый контейнер докера Portainer с помощью приведенной выше команды.
2. Установите параметры конфигурации Portainer в Docker
После извлечения контейнера с последней версией Portainer нам необходимо настроить параметры использования, такие как папки загрузки, номер порта и т.д. Для службы. Скопируйте все строки в блоке кода ниже (это одна отдельная команда) и вставьте его в приглашение Docker.
sudo docker create --name=portainer
--restart=always
-v /home/docker/portainer/data:/data
-v /var/run/docker.sock:/var/run/docker.sock
-e PGID=1001 -e PUID=1001
-e TZ=Europe/London
-p 9000:9000
portainer/portainer
Хотя вы можете просто скопировать и вставить параметры, упомянутые выше, я рекомендую вам разобраться с каждым параметром, используя приведенное ниже описание, и настроить его по своему вкусу, чтобы настроить Portainer в Docker. Поэтому перед выполнением вышеуказанной команды docker измените определенные параметры (например, номер порта, папки и т.д. ) В соответствии с вашей ситуацией.
sudo docker create --name=portainer– Создает новый докер-контейнер с именем “portainer”--restart=always– Запускает контейнер Portainer автоматически во время загрузки. Если вы не хотите, чтобы контейнер запускался автоматически, вы можете пропустить эту команду.-v /home/docker/portainer/data:/data– Определяет расположение файлов конфигурации Portainer. В этом случае папка конфигурации находится в каталоге / home / docker / portainer /.-v /var/run/docker.sock:/var/run/docker.sock– Определяет местоположение подключения Docker. В этом случае папка конфигурации находится в /var/run/docker.sock.-e PGID=1001 -e PUID=1001– Указывает идентификатор пользователя, чтобы минимизировать проблемы с разрешениями, которые могут возникнуть между хост-ОС (Ubuntu) и контейнером.-e TZ=Europe/London– Определяет информацию о часовом поясе. Вы можете проверить свой часовой пояс, перейдя по этой ссылке .-p 9000:9000– Определяет порты, используемые Portainer. В этом случае порт 9000: 9000.
3. Запустите и остановите контейнер Portainer в докере
Если вы использовали правильные параметры, вы можете запустить только что созданный контейнер Portainer, используя следующую команду.
sudo docker start portainer
После запуска контейнера Portainer Docker вы сможете открыть веб-интерфейс на порту 9000. В моем случае IPhttp://192.168.0.108:9000.
Домашняя страница Portainer с панелью управления
Обратите внимание, что перед тем, как попасть на домашнюю страницу, вам будет предложено установить пароль для администратора. Убедитесь, что вы используете надежный пароль.
Настройка пароля администратора Portainer
Portainer теперь установлен в Docker. Что делать дальше?
Поздравляем! Вам удалось успешно настроить Portainer в Docker. После настройки Portainer для Docker управлять док-контейнерами очень просто. Если вы хотите иметь доступ к интерфейсу Portainer за пределами вашей домашней сети, обязательно настройте переадресацию портов на маршрутизаторе. Вам нужно будет перенаправить порт Portainer на локальный / внутренний IP-адрес системы с установкой Docker.
Далее вы можете узнать, как установить RuTorrent с помощью Docker, uTorrent-подобного BitTorrent-клиента с улучшенными функциональными возможностями и скоростями. Скоро зайдите, чтобы узнать больше о Docker и о том, как вы можете установить различные другие сервисы в контейнеры Docker.
Источник записи: https://www.smarthomebeginner.com