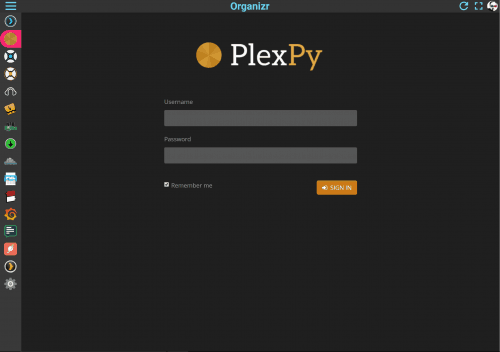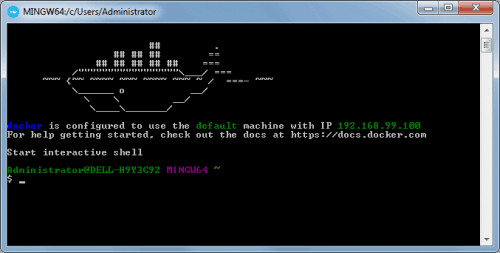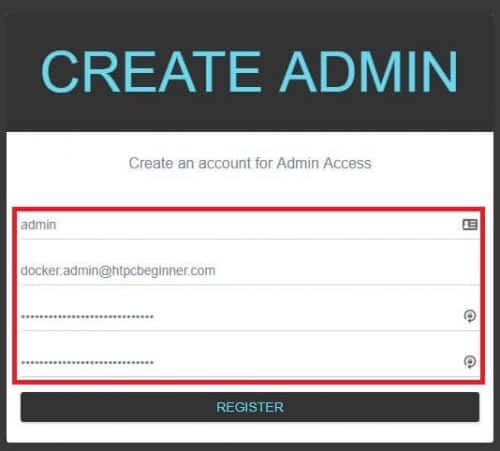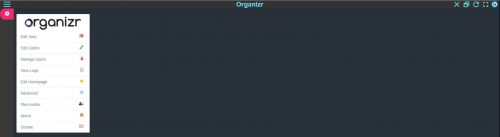В наших предыдущих статьях вы узнали, как установить Plex в Docker, что позволяет легко организовывать и транслировать медиатеку. Кроме того, вы узнали, как установить Transmission с помощью Docker для загрузки торрентов. Но разве не было бы неплохо, чтобы все ваши сервисы были собраны в одном месте с легко запоминающейся ссылкой? Сегодня вы узнаете, как установить Organizr с помощью Docker всего за несколько минут. Organizr – это веб-приложение, которое пытается выступать в роли концентратора для всех ваших веб-интерфейсов службы. Используя Organizr, вам не нужно запоминать все порты всех ваших служб. После настройки Organizr в Docker у вас будет централизованный портал для управления всеми приложениями, запущенными на вашем сервере. Узнайте, как установить Organizr с помощью Docker, всего за несколько простых шагов.
Обязательно прочтите: Ultimate Smart Home Media Server с Docker и Ubuntu 18.04 – Базовый
Organizr настроен с несколькими службами, готовыми к доступу
Установите Organizr с помощью Docker
Если вы не знаете, что такое Docker, обязательно ознакомьтесь с нашим разделом о том, что такое Docker и как он сравнивается с VirtualBox, и ознакомьтесь с используемыми терминами. [ Читайте: что такое Usenet и почему он лучше Torrents? ]
Предпосылки
Перед запуском руководства по установке Docker Organizr обязательно ознакомьтесь с нашими предыдущими руководствами, в которых вы можете научиться устанавливать Docker в Ubuntu, Windows 10 Pro / Ent и Windows 7 и 8 .
Командная строка Docker
Вы можете установить Organizr, используя Docker, в новый контейнер Docker с нуля. Но готовые контейнеры уже доступны для нескольких приложений в Docker Hub. Поэтому все, что вам нужно сделать, это вытащить эти контейнеры и установить. Если вы готовы, откройте командную строку Docker и приготовьтесь настроить Organizr в Docker.
Эксклюзивное предложение IPVanish VPN – всего $ 3,25 в месяц :
Руководства по VPN для
Windows, Android, Ubuntu
Kodi OpenVPN
OSMC на RPi♦ Скрыть ваш просмотр (без журналов), анонимизировать потоковое вещание и загрузки
♦ Обойти географические / страновые ограничения и доступ к всемирному контенту
♦ Работать на Windows, Mac, Linux, Android, iOS, маршрутизаторе и т.д.
♦ 250 ГБ SugarSync Безопасное хранилище включено
♦ Деньги гарантия возврата – Зарегистрируйтесь сейчас
Настройка Organizr в Docker
1. Организационная тяга
Чтобы установить Organizr с помощью Docker, вам сначала необходимо получить последнюю версию контейнера Organizr из сообщества linuxserver Docker Hub. LinuxServer – это хранилище Docker с несколькими контейнерами приложений HTPC и домашнего сервера.
sudo docker pull lsiocommunity/organizr
Вытащите готовый контейнер док-станции Organizr, используя приведенную выше команду.
2. Установите параметры конфигурации Organizr в Docker
После извлечения контейнера с последней версией Organizr нам необходимо настроить параметры использования, такие как папки загрузки, номер порта и т.д. Для службы. Скопируйте все строки в блоке кода ниже (это одна отдельная команда) и вставьте его в приглашение Docker.
sudo docker create --name=organizr
--name=organizr
--restart=always
-v /home/docker/organizr/config:/config
-e PGID=1001 -e PUID=1001
-p 8899:80
lsiocommunity/organizr
Хотя вы можете просто скопировать и вставить параметры, упомянутые выше, я рекомендую вам разобраться с каждым параметром, используя приведенное ниже описание, и настроить его по своему вкусу, чтобы настроить Organizr в Docker. Поэтому перед выполнением вышеуказанной команды docker измените определенные параметры (например, номер порта, папки и т.д. ) В соответствии с вашей ситуацией.
sudo docker create --name=organizr– Создает новый докер-контейнер с именем «организатор»--restart=always– Запускает контейнер Organizr автоматически во время загрузки. Если вы не хотите, чтобы контейнер запускался автоматически, вы можете пропустить эту команду.-v /home/docker/organizr/config:/config– Определяет расположение конфигурационных файлов Organizr. В этом случае папка конфигурации находится в каталоге / home / docker / organizr /.-e PGID=1001 -e PUID=1001– Указывает идентификатор пользователя, чтобы минимизировать проблемы с разрешениями, которые могут возникнуть между хост-ОС (Ubuntu) и контейнером.-p 8899:80– Определяет порты, используемые Organizr. В этом случае порт 8899
3. Запуск и остановка контейнера Organizr в Docker
Если вы использовали правильные параметры, вы можете продолжить и запустить только что созданный контейнер Organizr, используя следующую команду.
sudo docker start organizr
После запуска контейнера Organizr Docker вы сможете открыть веб-интерфейс на порту 8899. В моем случае IP-адрес http://192.168.0.108:8899.
Первое, что вам нужно будет настроить после установки Organizr с помощью Docker, это расположение базы данных и часовой пояс. Оставьте расположение базы данных в соответствии с настройками и выберите часовой пояс.
Настройте путь к базе данных и часовой пояс для Organizr
Затем создайте сильную учетную запись администратора для Organizr.
Создайте сильное имя пользователя и пароль администратора для Organizr
Если конфигурация верна, вы попадете на домашнюю страницу Organizr, где сможете начать добавлять свои услуги.
Домашняя страница Organizr после установки
Organizr теперь установлен в Docker: что делать дальше?
Поздравляем! Вам удалось успешно настроить Organizr в Docker. После настройки Docker чрезвычайно просто создавать и уничтожать контейнеры с приложениями. Если вы хотите иметь доступ к интерфейсу Organizr за пределами вашей домашней сети, обязательно настройте переадресацию портов на маршрутизаторе. Вам нужно будет перенаправить порт Organizr на локальный / внутренний IP-адрес системы с установкой Docker.
Затем вы можете установить Sonarr в Docker или Sickrage для управления вашей медиатекой (если вы этого еще не сделали), или вы также можете узнать, как установить RuTorrent в Docker. Скоро зайдите, чтобы узнать больше о Docker и о том, как вы можете установить различные другие сервисы в контейнеры Docker.
Источник записи: https://www.smarthomebeginner.com