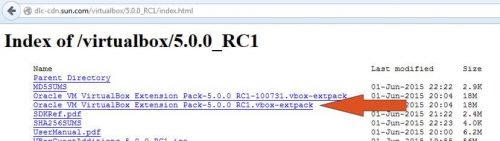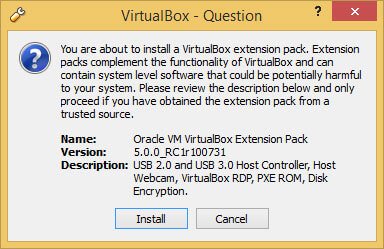Если вы хотите использовать в VirtualBox еще больше возможностей, чем то, что предлагает Guest Additions, вам придется установить VirtualBox Extension Pack. Мы уже показали вам, как установить VirtualBox в Ubuntu и Windows, установить гостевые дополнения в Windows и Ubuntu, настроить общую папку и смонтировать общую папку в Ubuntu и Windows. VBox Extension Pack добавляет некоторые расширенные функции, некоторые из которых с закрытым исходным кодом. В этом посте давайте рассмотрим, как установить VirtualBox Extension Pack в Linux (включая Ubuntu) и Windows.
Что такое пакет расширений VirtualBox?
Предстоящий выпуск VirtualBox 5 впечатляет, поскольку он поддерживает USB 3. Это означает, что вы можете получить доступ к USB-накопителям из вашей виртуальной машины на скорости USB 3 или около нее. Это отличная возможность, если вы хотите запустить домашний сервер или медиа-сервер из своей виртуальной машины. [ Читать: 7 лучших вариантов программного обеспечения для домашнего сервера в соответствии с вашими потребностями ]
VirtualBox 5 USB 3.0 Поддержка
На изображении выше обратите внимание, как написано «Обнаружены неверные настройки»? Это связано с тем, что для использования функций USB 2 или 3 необходимо установить пакет расширения для VirtualBox. Но прежде чем приступить к настройке VirtualBox Extension Pack, вот еще несколько функций, которые также добавляет Extension Pack :
- Поддержка виртуального контроллера USB 2.0 / 3.0 (EHCI / xHCI)
- VirtualBox RDP: поддержка проприетарного протокола удаленного подключения, разработанного Microsoft и Citrix.
- Загрузка PXE для карт Intel
- Шифрование образа диска виртуальной машины
Рекомендуемые сборки HTPC / Home Server:
- Лучший домашний кинотеатр PC Build 2017, чтобы сделать все это (Plex, Kodi, NAS, Gaming)
- Лучший Emby Server, сборка 2018 года – готовые и готовые варианты
- Средний бюджет 4K HTPC Build 2017 для Kodi, Plex и Gaming
- Дешевые 4K HTPC сборки для Kodi, OpenELEC и LibreELEC 2017
- Home Power Build 2017 для сетевого хранилища файлов и носителей
- Лучший HTPC для Kodi с 4K на средний бюджет 2017 (~ 400 $)
- Энергоэффективный бюджетный HTPC-NAS combo build 2016
Скачать пакет расширений VirtualBox
Чтобы начать установку пакета расширений VirtualBox, сначала перейдите на страницу загрузок VirtualBox и перейдите в папку с последней версией. В этом примере я загружаю пакет расширений для VirtualBox 5.0.0 RC1, который я запускаю.
Скачать пакет расширений VirtualBox
Загрузите VBox Extension Pack и сохраните его в известном месте.
Установите пакет расширений VirtualBox
Описанный здесь метод может быть использован для установки VirtualBox Extension Pack на любую операционную систему хоста, включая Windows, Linux и Mac. Пакет расширений VBox не является установщиком и, следовательно, не зависит от ОС. Это должно быть установлено изнутри VirtualBox. В главном окне VirtualBox перейдите к File-> Preferences. Откроется окно настроек VirtualBox. Перейдите к расширению, как показано на рисунке ниже.
Установка пакета расширений VirtualBox
Затем нажмите на маленькую стрелку вниз в правой части окна (как показано на рисунке выше). Перейдите и выберите пакет расширений, который вы скачали на предыдущем шаге. Вам будет предложено подтвердить настройку VirtualBox Extension Pack.
Предупреждение об установке пакета расширения VirtualBox
Нажмите «Установить», чтобы завершить установку VirtualBox Extension Pack. Чтобы изменения вступили в силу, вам придется перезагрузить ваш хост-эффект. Теперь подключите USB-накопитель, и вы сможете получить к нему доступ в виртуальной машине VirtualBox и пользоваться функциями USB 3.0. Слабая скорость USB 1.1 VirtualBox была большим недостатком. Но пакет расширения устраняет это ограничение и улучшает производительность VirtualBox. VirtualBox 5.0 поднимает его на один уровень, представляя функции USB 3.0. Теперь вы можете запускать различные приложения для домашнего сервера / NAS из виртуальной машины. Итак, продолжайте устанавливать VirtualBox Extension Pack и наслаждайтесь улучшенной производительностью виртуальной машины
Полное руководство по настройке домашнего сервера на виртуальной машине VirtualBox:
- Установите VirtualBox – Windows 7/8/10 / Ubuntu / Debian
- Установите пакет расширений VirtualBox – хост для Linux и Windows
- Установите гостевую ОС на Virtual Box – Ubuntu Server
- Установить VirtualBox Guest Additions – Гость Windows / Гость Linux
- Обновление дополнений гостя VirtualBox – гостевой Windows / гостевой Linux
- Настройка виртуальной папки VirtualBox – Windows и Linux
- Смонтировать виртуальную папку VirtualBox – Windows Guest / Ubuntu Guest
- Доступ к USB-накопителю на виртуальной машине – Windows и Linux Guest
- Настроить домашний сервер на VirtualBox – Ubuntu Server
Источник записи: https://www.smarthomebeginner.com