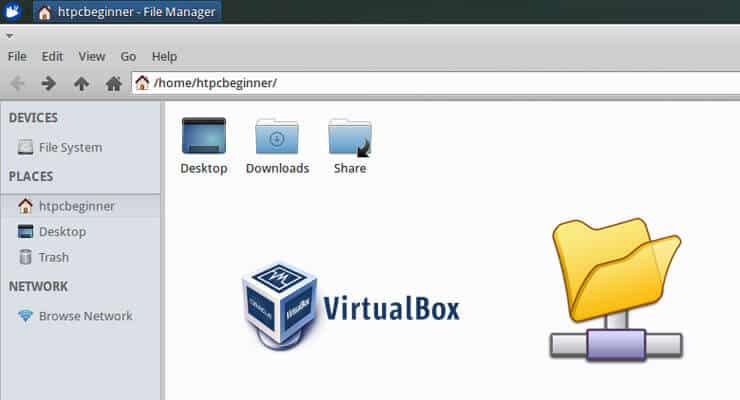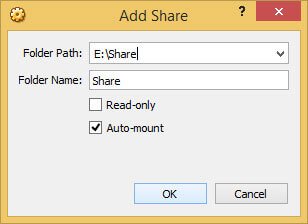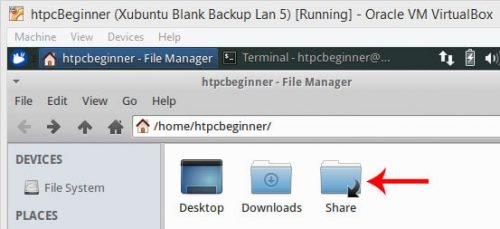Возможно, вы настроили общую папку VirtualBox, как мы описывали ранее, но вы не можете использовать ее или копировать в нее файлы, пока не смонтируете общую папку VirtualBox в гостевой ОС Ubuntu или Linux. Настройка общей папки VBox позволяет легко обмениваться файлами между хост-ОС и гостевой ОС. В этом посте показано, как смонтировать общую папку VBox в гостевой системе Ubuntu. Этот метод работает практически во всех дистрибутивах Linux.
Смонтировать виртуальную папку VirtualBox в Ubuntu
Шаги для монтирования общих папок VBox различны для Windows и Ubuntu / Debian. Руководство по Windows для отображения общей папки VBox будет опубликовано далее. В этом руководстве только показано, как смонтировать общую папку VirtualBox в Ubuntu и других гостевых ОС Linux. Хост-ОС, на которой установлена Oracle VirtualBox VM, может быть любой.
Прежде чем пытаться подключить общую папку, как описано в этом руководстве, убедитесь, что у вас есть настроенная общая папка на VirtualBox.
Рекомендуемые сборки HTPC / Home Server:
- Лучший домашний кинотеатр PC Build 2017, чтобы сделать все это (Plex, Kodi, NAS, Gaming)
- Лучший Emby Server, сборка 2018 года – готовые и готовые варианты
- Средний бюджет 4K HTPC Build 2017 для Kodi, Plex и Gaming
- Дешевые 4K HTPC сборки для Kodi, OpenELEC и LibreELEC 2017
- Home Power Build 2017 для сетевого хранилища файлов и носителей
- Лучший HTPC для Kodi с 4K на средний бюджет 2017 (~ 400 $)
- Энергоэффективный бюджетный HTPC-NAS combo build 2016
Общие папки VBox для монтирования Ubuntu / Debian Guest
Монтировать общие папки VirtualBox легко на гостевых ОС Linux. Если вы включили его Auto-mountпри создании общей папки, она должна автоматически подключаться к /media/USER/sf_ShareNameили /media/sf_ShareName, в зависимости от вашей гостевой ОС.
VirtualBox Shared Folder Auto-mount
В примере общей папки, показанной на рисунке выше, Folder Nameтакже известен как ShareName. Его точка монтирования будет: /media/htpcbeginner/sf_Shareили /media/sf_Share, в зависимости от гостевой ОС. Имя пользователя htpcbeginnerбудет другим в вашем случае. Перейдите к этим папкам для доступа к файлам.
Разрешения для общей папки VitualBox
При попытке доступа к общей папке VirtualBox в Ubuntu (или других дистрибутивах Linux) могут возникнуть проблемы с разрешениями. Общая папка монтируется с 770 разрешениями для rootпользователя и vboxsfгруппы. Следовательно, вам необходимо включить root(права администратора) доступ к общим файлам. Но это может быть неудобно, и вы можете захотеть, чтобы текущий пользователь (вы) имел доступ к файлам без необходимости включать root или открывать проводник с правами root.
Чтобы подключить общую папку VirtualBox в Ubuntu и получить доступ ко всему в общей папке как пользователь, в этом примере htpcbeginnerвам нужно будет вручную добавить пользователя в vboxsfгруппу, используя следующую команду:
sudo usermod -a -G vboxsf USER
Конечно, замените USERсвоим именем пользователя. После этого пользователь получит доступ на чтение / запись к общей папке VBox. Для удобства доступа вы можете создать символическую ссылку на смонтированную общую папку в вашей домашней папке:
sudo ln -s /media/htpcbeginner/sf_Share /home/htpcbeginner/Share
Обратите внимание, что это /media/htpcbeginner/sf_Shareможет /media/sf_Shareзависеть от того, как ваша ОС Linux монтирует общую папку VBox. Также замените htpcbeginnerсвоим именем пользователя. После этого у вас будет символическая ссылка, созданная для общей папки Vbox VM в вашем домашнем каталоге, как показано ниже.
Совместно используемая папка VBox в Xubuntu
Смонтируйте общую папку VBox в Ubuntu
А что, если вы не смонтировали общую папку? Вы можете перейти к Device-> Shared Folder Settings, отредактировать общую папку и включить автоматическое монтирование. Вы также можете проверить «Сделать постоянным», если вы хотите, чтобы крепление прилипало при перезагрузке. Кроме того, вы можете в любое время вручную смонтировать общую папку VirtualBox в Ubuntu или Linux, используя следующую команду:
sudo mount -t vboxsf -o uid=$UID,gid=$(id -g) ShareName NewFolder
Замените ShareNameс Folder Nameпервого изображения NewFolderна нужное имя папки (может быть таким же, как ShareName). Использование этой команды для монтирования общей папки VirtualBox в Ubuntu / Debian автоматически активирует разрешения на чтение / запись для текущего пользователя. Эти инструкции по монтажу работают во всех дистрибутивах Linux.
Использование fstabдля автоматического монтирования общих папок VirtualBox во время загрузки не работает в последних версиях Ubuntu, так как службы VirtualBox запускаются после монтирования файловой системы. Вы можете столкнуться с ошибкой «нет такого устройства», так как ОС не может найти общую папку для монтирования. ОС может перестать загружаться. Таким образом, что позволяет Auto-mountв Shared Folder Settingsи добавлении пользователя к vboxsfгруппе является способом установки автомонтирования во время загрузки с необходимыми разрешениями. Итак, вы можете смонтировать общую папку VBox в Ubuntu или других гостевых ОС Linux и наслаждаться плавным обменом файлами между двумя ОС.
Полное руководство по настройке домашнего сервера на виртуальной машине VirtualBox:
- Установите VirtualBox – Windows 7/8/10 / Ubuntu / Debian
- Установите пакет расширений VirtualBox – хост для Linux и Windows
- Установите гостевую ОС на Virtual Box – Ubuntu Server
- Установить VirtualBox Guest Additions – Гость Windows / Гость Linux
- Обновление дополнений гостя VirtualBox – гостевой Windows / гостевой Linux
- Настройка виртуальной папки VirtualBox – Windows и Linux
- Смонтировать виртуальную папку VirtualBox – Windows Guest / Ubuntu Guest
- Доступ к USB-накопителю на виртуальной машине – Windows и Linux Guest
- Настроить домашний сервер на VirtualBox – Ubuntu Server
Источник записи: https://www.smarthomebeginner.com