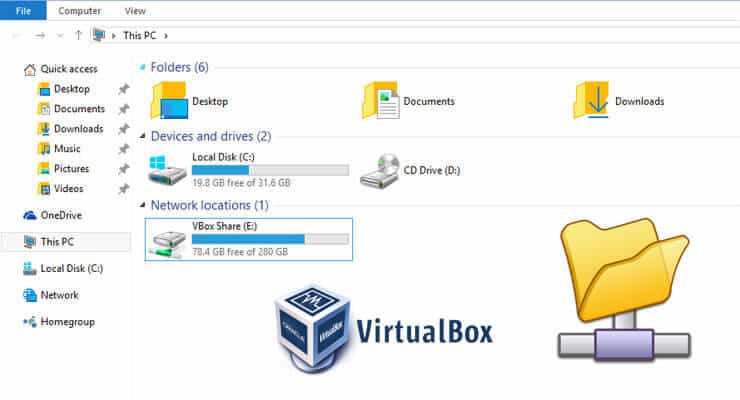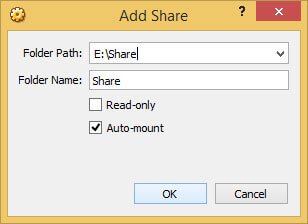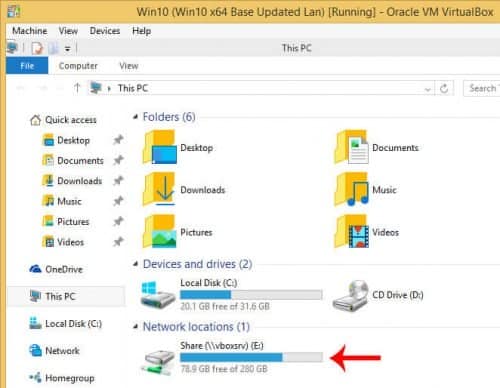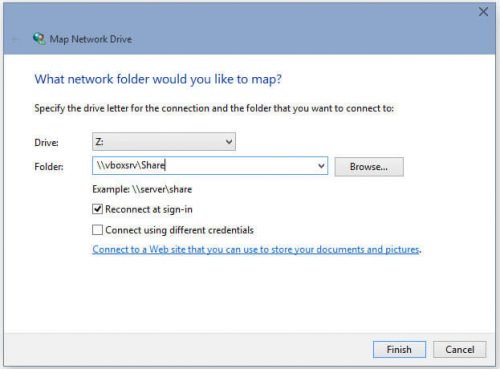Возможно, вы настроили общую папку VirtualBox, как мы уже описывали ранее, но вы не можете использовать ее или копировать в нее файлы, пока не смонтируете общую папку VirtualBox в гостевой ОС Windows. Настройка общей папки VBox позволяет легко обмениваться файлами между хост-ОС и гостевой ОС. В этом посте показано, как смонтировать общую папку VBox в гостевой системе Windows 10. Этот метод работает также в Windows 7 и Windows 8.
Смонтировать виртуальную папку VirtualBox в Windows
Шаги для монтирования общих папок VBox различны для Windows и Ubuntu / Debian. Руководство по Ubuntu / Linux для монтирования общей папки VBox было опубликовано ранее. В этом руководстве показано только, как подключить общую папку VirtualBox в гостевых ОС Windows. Хост-ОС, на которой установлена Oracle VirtualBox VM, может быть любой.
Прежде чем пытаться подключить общую папку, как описано в этом руководстве, убедитесь, что у вас есть настроенная общая папка на VirtualBox.
Рекомендуемые сборки HTPC / Home Server:
- Лучший домашний кинотеатр PC Build 2017, чтобы сделать все это (Plex, Kodi, NAS, Gaming)
- Лучший Emby Server, сборка 2018 года – готовые и готовые варианты
- Средний бюджет 4K HTPC Build 2017 для Kodi, Plex и Gaming
- Дешевые 4K HTPC сборки для Kodi, OpenELEC и LibreELEC 2017
- Home Power Build 2017 для сетевого хранилища файлов и носителей
- Лучший HTPC для Kodi с 4K на средний бюджет 2017 (~ 400 $)
- Энергоэффективный бюджетный HTPC-NAS combo build 2016
Монтирование виртуальных папок VirtualBox в гостевой системе Windows
Монтирование общего каталога VBox в Windows происходит автоматически, если вы выбрали его Auto-mountпри настройке общего каталога.
VirtualBox Shared Folder Auto-mount
Folder Nameна изображении выше также называется ShareName«Общая папка» будет отображаться в проводнике Windows как сетевой диск с именем ShareName(в этом примере Share), как показано на рисунке ниже.
Карта VBox Shared Folder в Windows 10
Подключите общую папку VBox вручную в Windows
Если вы не смонтировали общую папку VBox автоматически, перейдите в раздел Device-> Shared Folder Settings, отредактируйте общую папку и включите автонастройку. Вы также можете проверить «Сделать постоянным», если вы хотите, чтобы крепление прилипало при перезагрузке.
Кроме того, вы можете вручную сопоставить общую папку VBox в Windows как сетевой диск. Для этого откройте «Мой компьютер» или «Мой компьютер» в зависимости от того, установлена ли у вас Windows 7, 8 или 10 в качестве гостевой ОС. Перейдите к «Подключить сетевой диск» в верхнем меню и выберите любую букву диска. Для «Папка» введите \vboxsrvShareName, который в этом примере \vboxsrvShare. Установите флажок «Переподключиться при входе в систему» и нажмите «Готово».
Общая папка Windows Map VBox
Или, если вы являетесь поклонником командной строки, откройте командную строку Windows и введите следующую команду. Замените ShareNameс Folder Nameпервого рисунка xна любую доступную букву диска.
net use x: \vboxsvrShareName
Повторите процесс для любых других общих папок. Ваши общие папки Oracle VirtualBox теперь должны отображаться как сетевые диски Windows. Итак, вы можете смонтировать общую папку VirtualBox в Windows и наслаждаться плавным обменом файлами между двумя ОС.
Полное руководство по настройке домашнего сервера на виртуальной машине VirtualBox:
- Установите VirtualBox – Windows 7/8/10 / Ubuntu / Debian
- Установите пакет расширений VirtualBox – хост для Linux и Windows
- Установите гостевую ОС на Virtual Box – Ubuntu Server
- Установить VirtualBox Guest Additions – Гость Windows / Гость Linux
- Обновление дополнений гостя VirtualBox – гостевой Windows / гостевой Linux
- Настройка виртуальной папки VirtualBox – Windows и Linux
- Смонтировать виртуальную папку VirtualBox – Windows Guest / Ubuntu Guest
- Доступ к USB-накопителю на виртуальной машине – Windows и Linux Guest
- Настроить домашний сервер на VirtualBox – Ubuntu Server
Источник записи: https://www.smarthomebeginner.com