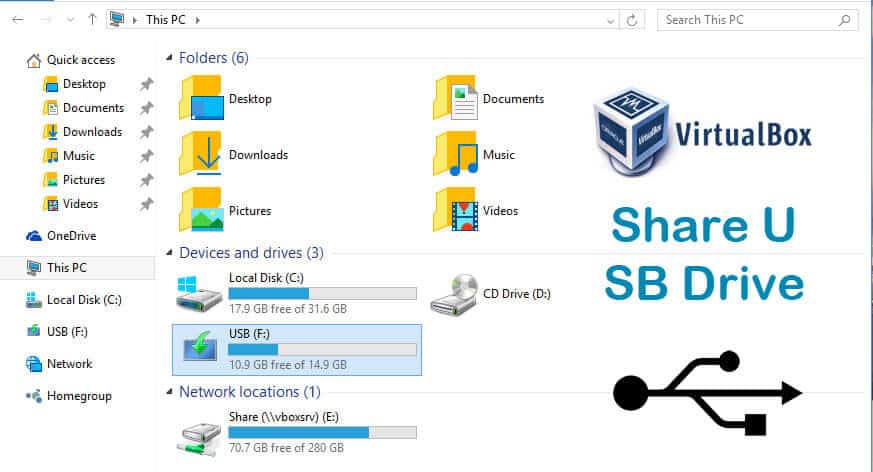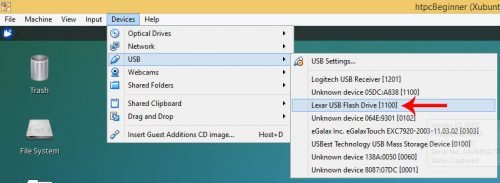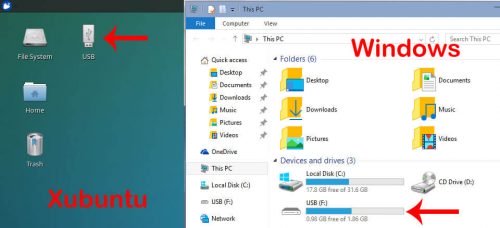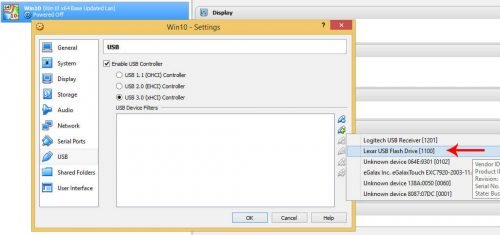Иногда вам может потребоваться доступ к USB-накопителю в гостевой ОС VirtualBox. Если это так, вам повезло. Общие USB-устройства VirtualBox довольно просты в настройке. Предположим, что вы уже настроили VirtualBox на хост-системе Windows или Linux и гостевые дополнения VirtualBox на гостевой ОС Windows или Linux. Кроме того, вам также потребуется настроить пакет расширений VirtualBox, прежде чем приступить к настройке USB-накопителя VirtualBox. Этот пост, как совместно использовать VirtualBox USB-накопитель, метод тот же, чтобы получить доступ к VirtualBox USB-устройств.
Доступ к USB-накопителю в VirtualBox Guest
VirtualBox 5.0 поддерживает устройства USB 3.0. Чтобы использовать преимущества скорости USB 3.0, вам необходимо установить пакет расширения. Как только вы сделали, запустите вашу виртуальную машину. Не имеет значения, работает ли на виртуальной машине гостевая ОС Windows или Linux.
Когда виртуальная машина будет полностью запущена, вставьте USB-накопитель в один из USB-портов на хост-машинах. Теперь, чтобы подключить USB-накопитель к гостевой ОС VirtualBox, перейдите к Devices-> USBи нажмите на USB-устройство, чтобы поделиться им. Пример ниже показывает доступ к USB-накопителю VirtualBox.
Доступ к USB-накопителю на VirtualBox Guest
Как только вы нажмете на USB-устройство, оно должно подключиться к вашей гостевой ОС VirtualBox. На рисунке ниже показан USB-диск, смонтированный на VirtualBox Linux (Xubuntu) и гостевых ОС Windows как отдельный диск.
Установленный VirtualBox USB-накопитель
Теперь вы можете легко копировать данные на и с вашего общего USB-накопителя VirtualBox. Обратите внимание, что USB-накопитель не является «общим» для хоста и гостя. В любой момент вы можете получить доступ к USB-устройству только на одной ОС.
Рекомендуемые сборки HTPC / Home Server:
- Лучший домашний кинотеатр PC Build 2017, чтобы сделать все это (Plex, Kodi, NAS, Gaming)
- Лучший Emby Server, сборка 2018 года – готовые и готовые варианты
- Средний бюджет 4K HTPC Build 2017 для Kodi, Plex и Gaming
- Дешевые 4K HTPC сборки для Kodi, OpenELEC и LibreELEC 2017
- Home Power Build 2017 для сетевого хранилища файлов и носителей
- Лучший HTPC для Kodi с 4K на средний бюджет 2017 (~ 400 $)
- Энергоэффективный бюджетный HTPC-NAS combo build 2016
VirtualBox Mount USB с фильтрами
Фильтры USB позволяют автоматически монтировать устройства USB в виртуальных машинах VirtualBox. Чтобы настроить USB-фильтр VirtualBox, щелкните правой кнопкой мыши виртуальную машину и перейдите к USB. Включите USB-контроллер и нажмите на знак «+» в правой части окна. Появится список доступных на данный момент USB-устройств. Нажмите на USB-устройство, к которому вы хотите получить автоматический доступ внутри VirtualBox. В приведенном ниже примере мы добавляем USB-фильтр для той же самой флешки Lexar USB 3.0, которая использовалась выше.
Создать VirtualBox USB Filter
После добавления USB-фильтра нажмите «ОК» для подтверждения. С этого момента, если вы вставите отфильтрованное USB-устройство, оно будет автоматически передано в гостевую ОС VBox и не будет отображаться в хост-ОС.
VirtualBox USB скорость передачи
Включение поддержки USB 3.0 в VirtualBox 5.0 является большим улучшением. Хотя я мог получить доступ к USB-накопителю в гостевой ОС VirtualBox, я был немного разочарован скоростью USB 3.0. Максимальная скорость записи колебалась около 21 МБ в секунду, как показано на рисунке ниже. Скорость чтения была лучше: около 40 Мбит / с (не Мбит / с). Скорости USB 2.0 были разочаровывающими (оба меньше 5 Мбит / с). Это важные соображения, если вы когда-нибудь захотите запустить домашний сервер из VirtualBox.
VirtualBox USB 3 Скорость записи
Как и в этом примере совместного использования флэш-накопителя VirtualBox, вы также можете получить доступ к другим USB-устройствам, включая внешний жесткий диск. Я не вижу особой пользы в совместном использовании клавиатуры или мыши, поскольку они уже могут быть разделены между хост-и гостевой ОС с помощью гостевых дополнений VirtualBox. Но если вы хотите использовать общий USB-накопитель, принтер или другие устройства, это можно сделать довольно легко. Получите доступ к USB-накопителю в VirtualBox и поднимите виртуальную машину на новый уровень.
Полное руководство по настройке домашнего сервера на виртуальной машине VirtualBox:
- Установите VirtualBox – Windows 7/8/10 / Ubuntu / Debian
- Установите пакет расширений VirtualBox – хост для Linux и Windows
- Установите гостевую ОС на Virtual Box – Ubuntu Server
- Установить VirtualBox Guest Additions – Гость Windows / Гость Linux
- Обновление дополнений гостя VirtualBox – гостевой Windows / гостевой Linux
- Настройка виртуальной папки VirtualBox – Windows и Linux
- Смонтировать виртуальную папку VirtualBox – Windows Guest / Ubuntu Guest
- Доступ к USB-накопителю на виртуальной машине – Windows и Linux Guest
- Настроить домашний сервер на VirtualBox – Ubuntu Server
Источник записи: https://www.smarthomebeginner.com